【Tkinter动画与动态效果】:打造炫酷视觉效果的技巧
发布时间: 2024-10-11 15:00:35 阅读量: 87 订阅数: 22 


Python中的动态图形:使用Tkinter绘制跳动的心形
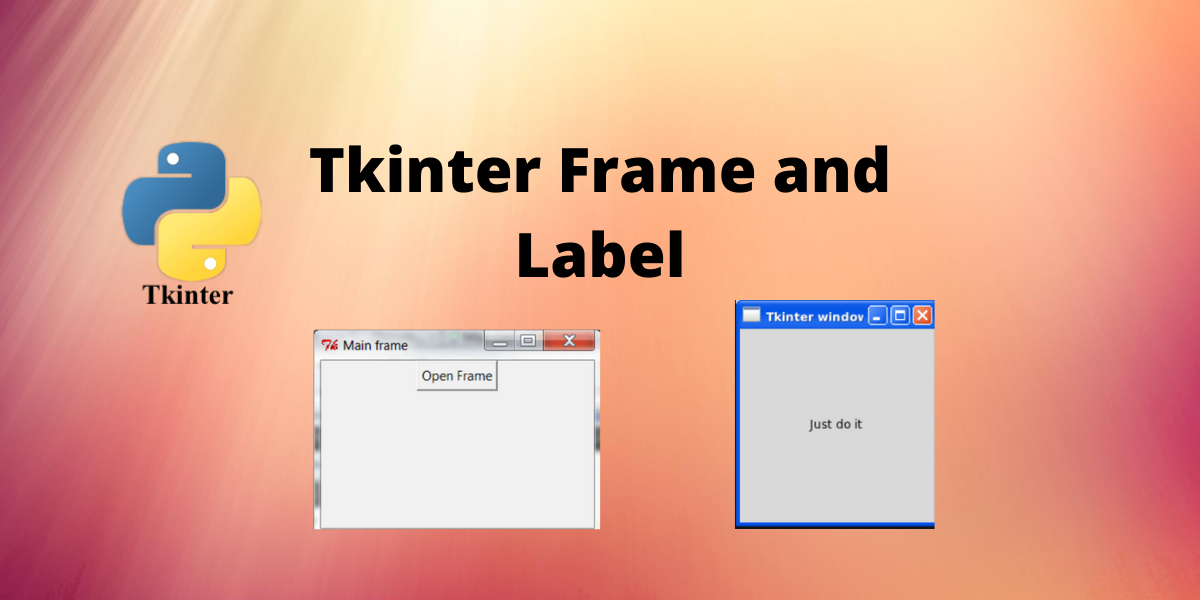
# 1. Tkinter动画与动态效果基础
Tkinter作为Python的标准GUI库,其动画和动态效果是构建交互式应用的重要组成部分。本章我们将介绍如何在Tkinter中实现基本的动画效果,为后面更复杂的动画技术打下坚实的基础。
## 1.1 初识Tkinter动画
Tkinter动画的核心在于持续更新界面元素的状态,从而使用户感受到连续变化的效果。例如,让一个标签(label)在窗口中从左到右移动,或者逐渐改变一个按钮(button)的背景色。动画的本质是快速地显示和隐藏图像序列,或者连续改变对象的属性值。
## 1.2 动画实现的简单示例
一个简单的Tkinter动画实现示例如下:
```python
import tkinter as tk
def move_label(label):
x = int(label.cget('x')) + 1
label.config(x=x)
label.after(50, move_label, label)
root = tk.Tk()
label = tk.Label(root, text="动画效果", bg="red")
label.pack()
move_label(label)
root.mainloop()
```
在这个例子中,通过不断调用`move_label`函数,使用`after`方法来设置下一次函数调用的延时。`after`方法参数中的50表示延时50毫秒。这段代码实现了标签在水平方向上的连续移动效果。
# 2. ```
# 第二章:Tkinter图形元素和动画原理
## 2.1 Tkinter图形元素介绍
Tkinter作为Python内置的GUI库之一,它提供了丰富的图形元素来构建用户界面。这些元素不仅限于窗口、按钮或文本框,也包括用于绘制各种形状、线条、图像和文字的画布。
### 2.1.1 基础图形绘制方法
在Tkinter中,我们可以通过`Canvas`类来绘制各种基础图形。以下是一个基础的示例,展示如何使用Tkinter绘制矩形、圆形和折线:
```python
import tkinter as tk
root = tk.Tk()
canvas = tk.Canvas(root, width=400, height=300)
canvas.pack()
# 绘制矩形
canvas.create_rectangle(50, 50, 150, 150, fill='blue', outline='black')
# 绘制圆形
canvas.create_oval(200, 50, 300, 150, fill='green', outline='black')
# 绘制折线
canvas.create_line(50, 200, 100, 250, 150, 200, 200, 250, fill='red', width=2)
root.mainloop()
```
在这个示例中,`create_rectangle`、`create_oval`和`create_line`分别用于创建矩形、圆形和折线。每个函数都接受一组坐标点来定义形状的位置和尺寸,以及`fill`和`outline`参数来定义填充颜色和边框颜色。
### 2.1.2 使用画布(Canvas)管理图形元素
`Canvas`是一个灵活的容器,可以管理各种图形元素。它允许用户通过坐标系统对这些元素进行位置控制,也可以对其进行移动、缩放和删除等操作。以下是一个展示如何使用`Canvas`管理图形元素的示例:
```python
import tkinter as tk
def move_rectangle(event):
canvas.move('rect', event.x - last_x, event.y - last_y)
last_x, last_y = event.x, event.y
root = tk.Tk()
canvas = tk.Canvas(root, width=400, height=300)
canvas.pack()
# 绘制矩形并命名
rect = canvas.create_rectangle(50, 50, 150, 150, fill='blue', outline='black', tags='rect')
# 捕获鼠标事件以移动矩形
canvas.bind('<Button-1>', move_rectangle)
last_x, last_y = 100, 100
root.mainloop()
```
在这个示例中,我们创建了一个矩形,并通过`tags`参数为其命名。`bind`方法用于捕获鼠标事件,并调用`move_rectangle`函数。这个函数会根据鼠标的移动来移动矩形,从而实现交互式的图形操作。
## 2.2 动画的基本原理
动画是通过快速连续显示一系列图像,从而创造出运动的错觉。在Tkinter中,动画制作涉及持续更新图形元素的属性,以实现连续的视觉效果。
### 2.2.1 动画循环的工作机制
动画的实现需要一个持续运行的循环,这个循环负责更新图形元素的状态,并通过重新绘制来显示动画效果。以下是一个简单的动画循环示例:
```python
import tkinter as tk
import time
def update():
global angle
angle += 1
canvas.move('ball', 5, 0)
canvas.coords('ball', -20, -20, 20, 20, angle)
root.after(50, update) # 重新调用update函数,设置50ms后再次执行
root = tk.Tk()
canvas = tk.Canvas(root, width=400, height=400)
canvas.pack()
# 创建一个圆形,并添加到画布中
ball = canvas.create_oval(10, 10, 50, 50, fill='red', tags='ball')
angle = 0
update()
root.mainloop()
```
在这个示例中,`update`函数会持续被调用,并更新圆形的位置和方向。`root.after`函数用于设置下一次调用`update`函数的时间间隔。
### 2.2.2 时间控制与帧率调整
为了确保动画的流畅性,时间控制是至关重要的。Tkinter中的`after`方法允许我们以毫秒为单位设置时间间隔。控制帧率是通过调整`after`方法的时间间隔来实现的。下面的表格展示了不同的时间间隔对动画流畅性的影响:
| 时间间隔 (ms) | 流畅度评估 |
|---------------|------------|
| 10 | 非常流畅 |
| 25 | 流畅 |
| 50 | 可接受 |
| 100 | 较差 |
| 200+ | 卡顿 |
通过调整时间间隔,开发者可以找到在目标设备上运行最流畅的帧率。这也关系到动画的性能优化,稍后章节会进行详细讨论。
## 2.3 动态效果的实现技术
动态效果不仅限于简单的移动和变换,还可以包括颜色变化、形状变换等更加丰富的效果。
### 2.3.1 利用定时器(after)实现动态更新
定时器是实现动态更新的关键。在Tkinter中,`after`方法是实现定时器功能的主要方式。下面是一个示例代码,通过定时器实现了一个球体的动态颜色变化效果:
```python
import tkinter as tk
import random
def change_color():
# 生成随机颜色
r = random.randint(0, 255)
g = random.randint(0, 255)
b = random.randint(0, 255)
canvas.itemconfig('ball', fill=f'rgb({r},{g},{b})')
root.after(200, change_color) # 每200毫秒改变一次颜色
root = tk.Tk()
canvas = tk.Canvas(root, width=400, height=400)
canvas.pack()
# 创建一个圆形,并添加到画布中
ball = canvas.create_oval(10, 10, 50, 50, fill='red', tags='ball')
change_color()
root.mainloop()
```
在这个示例中,`change_color`函数会改变球体的颜色,并使用`after`方法设置下一次调用自身的时间间隔。
### 2.3.2 动画缓动函数的设计与应用
缓动函数用于控制动画的加速度,使得动画看起来更自然、更符合现实世界的运动规律。下面是一个简单的缓动函数的实现,以及如何应用它来调整对象的移动速度:
```python
import tkinter as tk
def ease_out(t):
return 1 - (1 - t) ** 3
def move_with_easing():
global x
x += 1
if x <= 100:
canvas.move('ball', 5, 0)
canvas.coords('ball', x, 100, x + 40, 140)
root.after(20, move_with_easing)
else:
x = 0
root = tk.Tk()
canvas = tk.Canvas(root, width=400, height=400)
canvas.pack()
# 创建一个圆形,并添加到画布中
ball = canvas.create_oval(10, 10, 50, 50, fill='red', tags='ball')
x = 0
move_with_easing()
root.mainloop()
```
在这个示例中,我们定义了一个`ease_out`函数,它会减慢对象到达目的地的速率。通过应用缓动函数,动画效果更加平滑和真实。
通过上述内容,我们了解了Tkinter图形元素的绘制方法、动画循环的工作机制以及如何实现动态效果。这些基础知识为之后章节中更高级动画效果的实现打下了坚实的基础。在下一章节中,我们将进入实现基础动画效果的讨论。
```
# 3. 实现基础动画效果
## 3.1 简单动画制作
在软件交互设计中,简单动画效果是构建动态视觉体验的基础。这些基础动画能够引导用户注意力,增强用户界面(UI)的直观性。本节将深入探讨如何在Tkinter中制作基本的动画效果,包括创建移动效果和实现颜色变换效果。
### 3.1.1 创建移动效果
移动效果是最常见的动画之一,它通过改变图形元素的位置来吸引用户的视线。在Tkinter中,我们可以使用画布(Canvas)控件来绘制基本图形,并通过绑定定时器(after)来实现位置的连续更新,从而创建出移动效果。
```python
import tkinter as tk
def move_rectangle(canvas, rect, dx, dy):
x1, y1, x2, y2 = canvas.coords(rect)
canvas.move(rect, dx, dy)
canvas.after(50, move_rectangle, canvas, rect, dx, dy)
root = tk.Tk()
canvas = tk.Canvas(root, width=200, height=200)
canvas.pack()
# 创建一个矩形
rect = canvas.create_rectangle(50, 50, 150, 150, fill="blue")
# 开始移动矩形
move_rectangle(canvas, rect, 5, 5)
root.mainloop()
```
以上代码中,`move_rectangle` 函数通过递归调用 `after` 方法来实现动画的连续性。`after` 方法将自身调用,以固定的时间间隔重复执行函数,从而实现移动效果。
### 3.1.2 实现颜色变换效果
颜色变换效果能够为静态界面增添活力
0
0





