Python图形界面之美:Tkinter项目开发的10大技巧
发布时间: 2024-10-11 14:13:04 阅读量: 77 订阅数: 33 

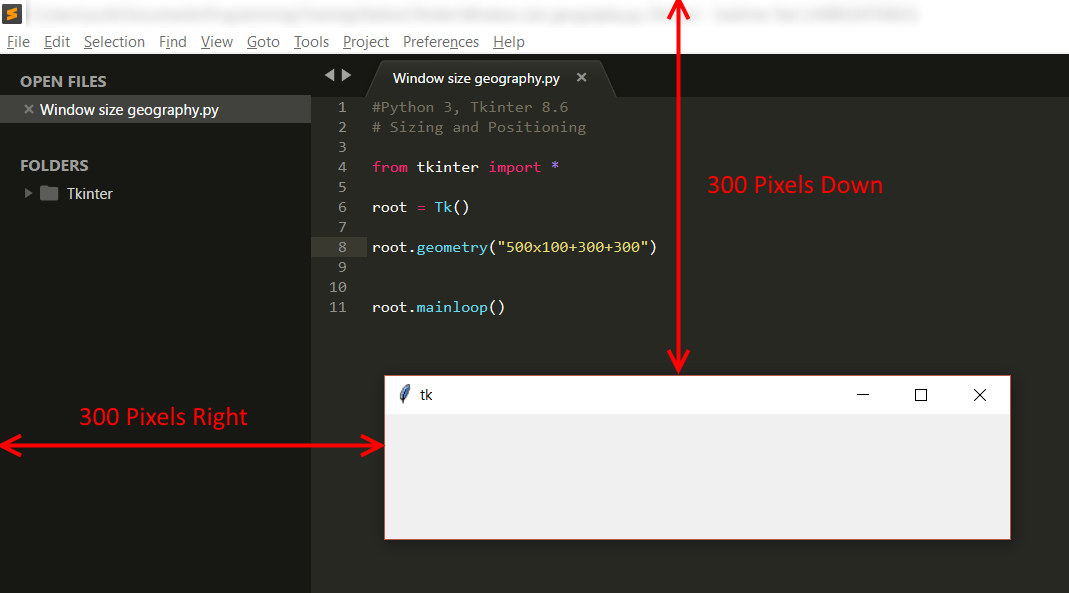
# 1. Python图形界面开发概述
在当今数字化时代,用户对软件的界面友好性和美观度的要求越来越高。Python图形界面开发为我们提供了一种便捷的手段来满足这一需求,它允许开发者利用各种图形界面库来创建直观、用户友好的桌面应用程序。Python作为一门广泛使用的高级编程语言,其简洁的语法和强大的库支持使得图形界面开发变得更加轻松。
Python图形界面开发有多种库可供选择,其中最著名的当属Tkinter。它作为Python的标准GUI库,深受广大开发者喜爱,因其跨平台性和易用性而被广泛应用于教学、快速原型开发以及商业项目中。接下来,我们将深入了解Tkinter以及它的基础使用方法,为创建丰富的图形界面打下坚实的基础。
# 2. Tkinter基础与布局管理
## 2.1 Tkinter入门和安装
### 2.1.1 安装Tkinter和Python
Tkinter是Python的标准GUI库,它随Python一同安装。通常情况下,如果你安装了Python,那么Tkinter也就已经安装好了。以下是一些安装Tkinter的常见方法:
- 对于Windows系统,Python的安装程序通常会包含Tkinter。如果未安装,可以通过Python的安装管理工具(如`pip`)进行安装。
```bash
pip install tk
```
- 对于Linux系统,大多数Python发行版会预装Tkinter。可以通过系统包管理器安装,例如在Ubuntu上可以使用以下命令:
```bash
sudo apt-get install python3-tk
```
- 对于Mac系统,使用`pip`安装Python后,Tkinter也通常会包含在内。可以通过以下命令确认Tkinter是否安装:
```bash
python -m tkinter
```
在安装过程中,如果系统提示缺少某些依赖,根据提示进行相应的依赖安装即可。
### 2.1.2 创建第一个Tkinter程序
创建你的第一个Tkinter程序非常简单,只需要几行代码。首先,确保你的Python环境已经安装并配置正确,然后按照以下步骤创建你的第一个GUI应用程序:
1. 打开你的文本编辑器或者集成开发环境(IDE),例如Visual Studio Code、PyCharm等。
2. 编写Python代码,创建一个简单的窗口。
以下是一个基本的Tkinter程序示例:
```python
import tkinter as tk
# 创建主窗口
root = tk.Tk()
# 设置窗口标题
root.title("我的第一个Tkinter程序")
# 设置窗口大小
root.geometry("400x200")
# 创建一个标签
label = tk.Label(root, text="欢迎使用Tkinter", font=("Arial", 16))
# 将标签添加到窗口中
label.pack()
# 进入主事件循环
root.mainloop()
```
当你运行上述代码时,将会弹出一个窗口,窗口中包含一行文本“欢迎使用Tkinter”。这段代码展示了创建一个基本Tkinter窗口和一个文本标签所需的步骤。`mainloop()`函数用于启动Tkinter事件循环,它是GUI程序的主入口点。
## 2.2 布局管理器使用详解
Tkinter提供了多种布局管理器,以帮助开发者组织和管理GUI元素的位置和大小。Tkinter的三种主要布局管理器分别是`pack()`, `grid()`, 和`place()`。
### 2.2.1 pack()布局管理器
`pack()`布局管理器是一种简单的布局方式,它以一种堆叠的顺序将控件(widgets)添加到父控件中。这种方式不需要指定控件的确切位置或大小,控件会根据它们被添加的顺序自动排列。
以下是一个使用`pack()`方法来布局两个按钮的简单示例:
```python
import tkinter as tk
root = tk.Tk()
button1 = tk.Button(root, text="按钮1")
button2 = tk.Button(root, text="按钮2")
button1.pack()
button2.pack()
root.mainloop()
```
在这个例子中,`button1`会先被添加到窗口中,紧随其后的`button2`则会显示在`button1`下方。
### 2.2.2 grid()布局管理器
`grid()`布局管理器通过将父控件划分为行和列来管理控件,控件可以通过指定的行和列来定位。这种布局方式类似于电子表格,提供了非常灵活的布局选项。
下面是一个使用`grid()`方法布局控件的例子:
```python
import tkinter as tk
root = tk.Tk()
label = tk.Label(root, text="姓名")
entry = tk.Entry(root)
label.grid(row=0, column=0)
entry.grid(row=0, column=1)
root.mainloop()
```
在这个例子中,`label`和`entry`控件被放置在了第一行,其中`label`在第一列,`entry`在第二列。
### 2.2.3 place()布局管理器
`place()`布局管理器通过指定控件的位置和大小来布局控件,其中位置可以是绝对坐标(像素)或相对于父控件的相对位置。这是三种布局管理器中最灵活但也最复杂的一种。
以下是一个使用`place()`方法来精确定位控件位置的示例:
```python
import tkinter as tk
root = tk.Tk()
label = tk.Label(root, text="精确位置")
label.place(x=10, y=20, width=100, height=30)
root.mainloop()
```
在这个例子中,`label`控件被精确定位在窗口内的`(10, 20)`位置,并且其宽度被设置为100像素,高度为30像素。
## 2.3 控件创建与基本操作
### 2.3.1 常用控件的创建和布局
Tkinter提供了多种类型的控件,包括标签(Label)、按钮(Button)、文本框(Entry)、框架(Frame)等。创建控件是构建GUI界面的基础。
以下是如何创建一些常用控件并使用`pack()`布局管理器进行布局的示例代码:
```python
import tkinter as tk
root = tk.Tk()
# 创建一个标签
label = tk.Label(root, text="我是标签")
label.pack()
# 创建一个按钮
button = tk.Button(root, text="点击我", command=lambda: print("按钮被点击"))
button.pack()
# 创建一个文本框
entry = tk.Entry(root)
entry.pack()
root.mainloop()
```
这段代码创建了三种不同的控件,并且每种控件都以不同的方式使用。标签显示文本信息,按钮用于触发事件,文本框用于用户输入。
### 2.3.2 控件属性的调整和事件绑定
控件属性可以用来调整控件的各种外观和行为。例如,你可以通过属性来设置文本的字体、颜色,也可以通过事件绑定来响应用户的操作,如点击按钮。
以下是如何使用属性来调整控件属性,并将事件绑定到按钮上的示例代码:
```python
import tkinter as tk
def on_button_click():
print("按钮被点击!")
root = tk.Tk()
label = tk.Label(root, text="点击下面的按钮")
label.pack()
button = tk.Button(root, text="点击我", command=on_button_click)
button.pack()
root.mainloop()
```
在这个例子中,`button`按钮被点击后会触发`on_button_click`函数。事件绑定是通过`command`参数实现的,它指定了一个当按钮被点击时应当执行的函数。
通过这种方式,你可以为按钮、菜单项、键绑定等创建事件处理程序,来响应用户的交互动作。
# 3. Tkinter高级控件和事件处理
## 3.1 弹出对话框和消息框的使用
### 3.1.1 标准对话框
Tkinter 提供了多种标准对话框,这些对话框可以用于向用户提供文件选择、颜色选择、消息通知等。标准对话框在用户交互中扮演了重要角色,因为它们提供了一种快速、一致的方法来处理通用任务。常用的标准对话框包括 `messagebox`、`filedialog`、`colorchooser` 等。
让我们通过一些代码示例来熟悉如何在Tkinter程序中实现标准对话框。首先,我们需要导入 `tkinter` 和 `tkinter.messagebox` 模块。
```python
import tkinter as tk
from tkinter impor
```
0
0





