使用Tkinter创建数据可视化工具:图表和图形基础指南
发布时间: 2024-10-11 15:04:33 阅读量: 58 订阅数: 33 


`人工智能_人脸识别_活体检测_身份认证`.zip
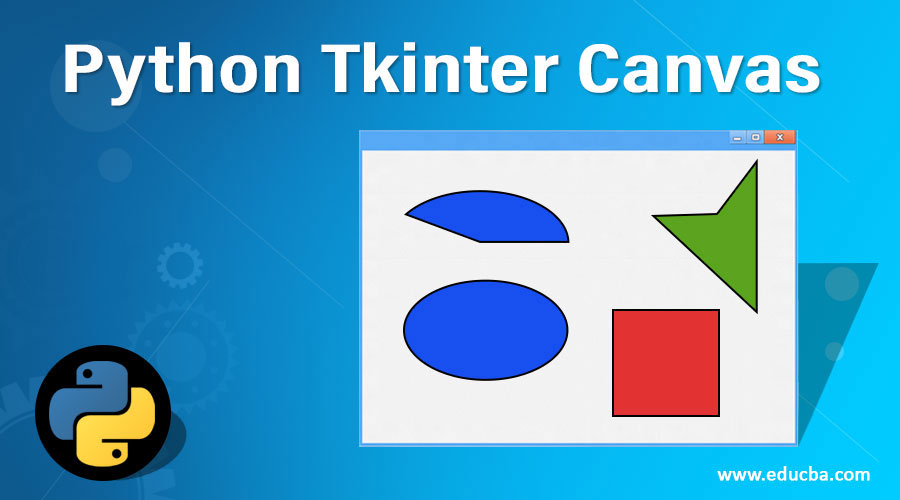
# 1. 数据可视化与Tkinter基础
## 1.1 数据可视化概念解析
数据可视化是将复杂的数据集通过图形化的方式表达出来,以此来帮助人们更快捷地理解信息和数据背后的意义。通过视觉元素的运用,数据的模式、趋势和异常变得显而易见,从而增强了决策支持系统。
## 1.2 Tkinter库的介绍
Tkinter是Python的标准GUI库,提供了一系列的控件,用于创建桌面应用程序。它简单易学,适合快速开发小型项目,同时也能够用于构建功能完整的应用。使用Tkinter,开发者能够以直观的方式构建用户界面,提高用户体验。
## 1.3 数据可视化与Tkinter的结合
将数据可视化技术与Tkinter结合,可创建具有丰富用户交互和动态视觉效果的应用程序。Tkinter界面可以用于展示数据,而Tkinter与数据可视化工具的集成则可以实现复杂的图形和图表展示,从而为用户提供更为直观的数据分析和解读。在本章接下来的内容中,我们将深入探讨如何利用Tkinter进行基础的数据可视化实践。
# 2. Tkinter界面布局与事件处理
### 2.1 创建基础窗口和控件
#### 2.1.1 窗口的创建与属性设置
在开始构建GUI应用程序之前,我们需要先创建一个基础窗口,这是用户与程序交互的主界面。Tkinter提供了简单直观的方式来创建和配置窗口。
```python
import tkinter as tk
# 创建一个窗口实例
root = tk.Tk()
# 设置窗口标题
root.title('基础Tkinter窗口')
# 设置窗口大小
root.geometry('600x400')
# 运行主事件循环
root.mainloop()
```
在上述代码中,我们首先导入了Tkinter模块,并通过`tk.Tk()`创建了一个窗口实例。通过`title`方法设置了窗口的标题,而`geometry`方法则用于指定窗口的宽度和高度。最后,调用`mainloop`方法启动了Tkinter的主事件循环,这是窗口响应各种事件的前提。
#### 2.1.2 常用控件介绍与应用实例
Tkinter提供了丰富的控件供开发者使用,包括按钮(Button)、文本框(Entry)、标签(Label)等。这些控件允许用户与应用程序进行交互,它们是构成应用程序界面的基本元素。
```python
# 继续上面的代码
# 创建一个标签
label = tk.Label(root, text='欢迎使用Tkinter', font=('Arial', 16))
label.pack(pady=20)
# 创建一个输入框
entry = tk.Entry(root, width=30)
entry.pack(pady=10)
# 创建一个按钮,点击后在控制台输出输入框的内容
def on_button_click():
print(entry.get())
button = tk.Button(root, text='提交', command=on_button_click)
button.pack(pady=10)
```
在本示例中,我们首先创建了一个标签控件(Label),它在窗口中显示一段文本,并设置了字体样式和大小。使用`pack`方法将控件添加到窗口中,并通过`pady`参数为其添加垂直方向的外边距。接着,我们添加了一个文本输入框(Entry),允许用户输入内容,并设置了输入框的宽度。最后,创建了一个按钮(Button),通过`command`参数绑定了一个事件处理函数,当按钮被点击时,将从输入框中获取文本并输出到控制台。
### 2.2 控件布局与设计原则
#### 2.2.1 使用pack布局管理器
`pack`是Tkinter中非常灵活的布局管理器之一,它通过将控件"打包"(pack)到父容器的方式,根据控件的添加顺序来进行布局。
```python
# 假设已有root窗口实例
# 使用pack布局添加多个控件
label.pack()
entry.pack()
button.pack()
```
`pack`方法的参数允许我们控制控件的填充方式、外边距等。例如,使用`fill`参数可以指定控件是否填充可用的空间,使用`side`参数可以指定控件应该放置在容器的哪个边缘。
#### 2.2.2 使用grid布局管理器
与`pack`不同,`grid`布局管理器将控件放置在一个虚拟的网格中。这个方法对于需要精确控制控件位置的场景非常有用。
```python
# 使用grid布局重新排列控件
label.grid(row=0, column=0, padx=10, pady=10)
entry.grid(row=1, column=0, padx=10, pady=10)
button.grid(row=2, column=0, padx=10, pady=10)
```
在`grid`方法中,我们通过`row`和`column`参数定义控件的位置,并使用`padx`和`pady`为控件添加额外的水平和垂直填充。`grid`布局提供了更为直观和可预测的布局方式,特别适合复杂的界面设计。
#### 2.2.3 使用place布局管理器
`place`布局管理器是一种直接定位控件的方式,它允许我们通过指定控件左上角和右下角的坐标来精确定位控件位置。
```python
# 使用place布局精确放置控件
label.place(x=10, y=10)
entry.place(x=10, y=40)
button.place(x=10, y=70)
```
使用`place`布局时,可以通过`x`和`y`参数来控制控件的具体位置,非常适合精确布局的场景。
### 2.3 事件绑定与交互响应
#### 2.3.1 常用事件介绍
事件驱动是GUI程序的核心机制之一。Tkinter中定义了大量事件,如鼠标点击、键盘按键、窗口关闭等,通过监听这些事件,可以使程序做出相应的响应。
```python
# 绑定鼠标点击事件到窗口
def on_click(event):
print('鼠标点击事件发生')
root.bind('<Button-1>', on_click)
```
在上述代码中,我们通过`bind`方法将鼠标左键点击事件绑定到一个事件处理函数`on_click`上。当点击事件发生时,会在控制台输出一条消息。
#### 2.3.2 事件处理函数的创建与绑定
事件处理函数需要根据事件类型进行编写,其参数通常包含事件的相关信息。
```python
# 继续绑定键盘事件
def on_key_press(event):
print('键盘事件发生,按键是:', event.keysym)
root.bind('<KeyPress>', on_key_press)
```
在上述代码中,我们创建了一个新的事件处理函数`on_key_press`,用于处理键盘按键事件。同样使用`bind`方法将此事件绑定到函数。
#### 2.3.3 键盘和鼠标事件的应用实例
为了展示事件处理在实际中的应用,下面我们将构建一个简单的应用,它可以在用户输入特定文本时给出反馈。
```python
# 假设已有root窗口实例和一个文本输入框entry
# 绑定事件到文本输入框
def on_text_input(event):
entered_text = entry.get()
if entered_text.lower() == 'hello':
label.config(text='你输入了"hello"')
else:
label.config(text='你输入了其它内容')
entry.bind('<Return>', on_text_input) # 绑定回车键事件
```
在这段代码中,我们定义了一个事件处理函数`on_text_input`,当在文本框中按下回车键时会被调用。函数中首先获取文本框的内容,然后检查是否为"hello"。如果是,则改变标签(Label)的内容显示特定消息;否则显示其他内容。
以上内容是第二章“Tkinter界面布局与事件处理”节选的部分。每部分都给出了具体的代码实现,以及这些代码如何帮助我们构建功能完整的GUI程序,并为读者提供了如何创建基本窗口和控件、控制控件布局和响应用
0
0





