【Tkinter表单与验证】:构建健壮用户输入界面的策略
发布时间: 2024-10-11 15:09:02 阅读量: 51 订阅数: 32 


Python GUI开发实战:使用`tkinter`模块构建图形用户界面
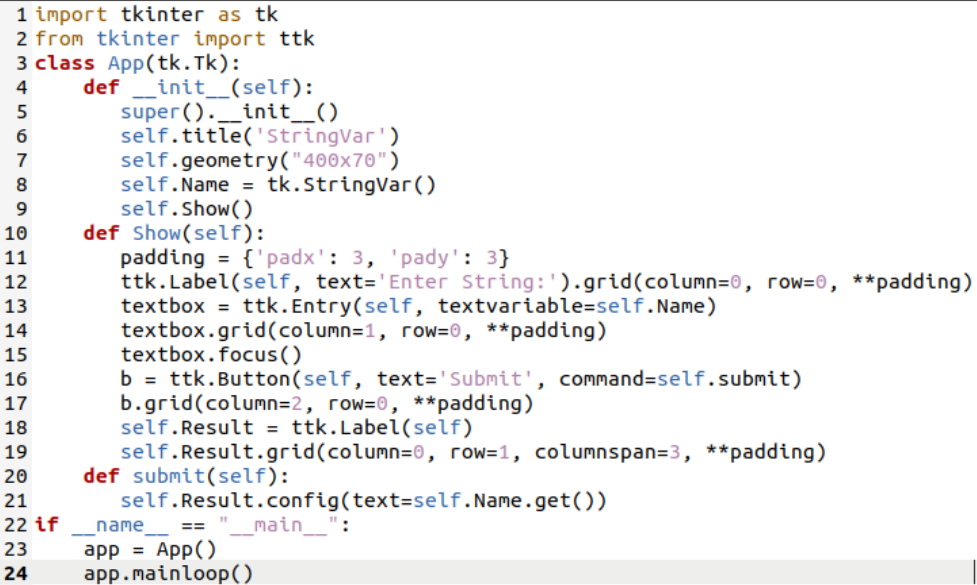
# 1. Tkinter表单基础
在这一章中,我们将探讨Tkinter表单的基础知识。Tkinter是Python标准GUI库,让我们能够创建跨平台的桌面应用。表单是这些应用中收集用户输入的基本元素,我们通过创建表单窗口和添加各种控件来构建用户界面。
首先,我们会介绍如何使用Tkinter创建一个基本的表单窗口。这将包括初始化Tkinter的主窗口、添加控件、设置控件的属性,以及如何响应用户的交互。我们将从以下几个方面开始:
- **Tkinter表单窗口的创建**:我们如何初始化一个Tkinter应用,并创建一个表单窗口。
- **添加和配置表单控件**:在表单窗口中添加标签、文本输入框等基本控件,以及如何设置它们的属性。
- **事件处理机制**:为表单控件添加事件处理函数,实现用户与应用的交互。
下面的代码示例将创建一个简单的表单窗口,并加入一个文本输入框和一个按钮:
```python
import tkinter as tk
def submit():
print("Submitted:", entry.get())
root = tk.Tk() # 创建Tkinter应用主窗口
root.title("Tkinter Form Example") # 设置窗口标题
# 创建一个标签
label = tk.Label(root, text="Enter your name:")
label.pack()
# 创建一个文本输入框
entry = tk.Entry(root)
entry.pack()
# 创建一个按钮,点击时调用submit函数
button = tk.Button(root, text="Submit", command=submit)
button.pack()
root.mainloop() # 进入事件循环
```
上述代码展示了如何使用Tkinter来创建一个包含标签、文本输入和按钮的表单界面。这为后续章节中更深入的表单设计和验证功能打下了基础。
# 2. 表单控件深入讲解
Tkinter 提供了多种表单控件,这些控件是构建图形用户界面(GUI)应用程序的基石。深入理解并掌握这些控件的使用是创建功能完善应用程序的关键。本章将详细讲解Tkinter中最常用的表单控件,并涉及布局管理器的使用以及表单控件的高级特性。
### 2.1 常用Tkinter表单控件
Tkinter 提供了丰富的表单控件,包括输入控件、选择控件和按钮控件等。下面将分别介绍这些控件的使用方法和特点。
#### 2.1.1 输入控件:Entry和Text
Entry控件用于单行文本的输入,而Text控件则可以容纳多行文本。两者都是表单中收集用户输入的重要元素。
```python
import tkinter as tk
root = tk.Tk()
# 创建 Entry 控件
entry = tk.Entry(root, width=50)
entry.pack()
# 创建 Text 控件
text = tk.Text(root, height=5, width=50)
text.pack()
root.mainloop()
```
##### 使用Entry控件
Entry控件是最简单的输入控件,它可以插入文本、数字以及其他字符。Entry控件的常用选项有:
- `width`:控件宽度,以字符数计。
- `textvariable`:与StringVar变量关联,可以用于绑定输入值和程序变量。
##### 使用Text控件
Text控件提供了多行文本的输入功能。Text控件的常用选项包括:
- `height`:控件的高度,以行数计。
- `width`:控件的宽度,以字符数计。
Text控件支持文本的富编辑功能,如加粗、斜体和不同字体。
##### 控件比较与选择
Entry和Text控件的选择取决于输入需求。对于简单的密码或用户名称输入,使用Entry控件足够。而如果需要文本编辑器功能,Text控件则更加合适。
#### 2.1.2 选择控件:OptionMenu和Combobox
选择控件提供给用户一个预定义的选项列表,用户从中选择一个或多个选项。
```python
import tkinter as tk
root = tk.Tk()
# 创建 OptionMenu 控件
def callback(value):
print(value)
opt = tk.OptionMenu(root, tk.StringVar(), *('One', 'Two', 'Three'))
opt.pack()
# 创建 Combobox 控件
combobox = ***bobox(root, values=('Apple', 'Banana', 'Cherry'))
combobox.pack()
# 绑定回调函数
opt.config(command=callback)
root.mainloop()
```
##### 使用OptionMenu控件
OptionMenu是一个下拉列表控件,用户可以从下拉列表中选择一个选项。主要特点包括:
- 支持数据源动态更新。
- 易于实现单选功能。
##### 使用Combobox控件
Combobox是OptionMenu和Entry的组合体,用户不仅可以选择列表中的选项,还可以输入自定义文本。主要特点包括:
- 提供更丰富的用户交互。
- 操作更为灵活。
##### 控件比较与选择
OptionMenu提供简单的单选功能,适用于选项数量不多的场景。Combobox适用于选项较多,或者需要用户输入自由文本的场景。
#### 2.1.3 按钮控件:Button和Radiobutton
按钮控件提供了与用户交互的手段,用户点击按钮会触发相应的事件。
```python
import tkinter as tk
def clicked():
print('Button clicked!')
root = tk.Tk()
# 创建 Button 控件
button = tk.Button(root, text='Click Me', command=clicked)
button.pack()
# 创建 Radiobutton 控件
var = tk.IntVar()
radio1 = tk.Radiobutton(root, text='Option 1', variable=var, value=1)
radio2 = tk.Radiobutton(root, text='Option 2', variable=var, value=2)
radio1.pack()
radio2.pack()
root.mainloop()
```
##### 使用Button控件
Button是按钮控件,用于触发程序中的函数或方法。Button控件的常用选项有:
- `text`:按钮上显示的文本。
- `command`:点击按钮时要执行的函数。
##### 使用Radiobutton控件
Radiobutton用于创建一组单选按钮,用户只能从中选择一个选项。Radiobutton控件的常用选项有:
- `variable`:用于追踪Radiobutton选中状态的变量。
- `value`:与Radiobutton关联的值。
##### 控件比较与选择
Button适合用于执行单一操作,例如提交表单或打开新的窗口。Radiobutton则常用于提供一组互斥选项供用户选择。
### 2.2 布局管理器的使用
在开发复杂的应用程序时,布局管理器是组织和排列控件的重要工具。Tkinter提供了三种布局管理器:pack()、grid()和place()。
#### 2.2.1 pack()布局
pack()布局管理器按添加控件的顺序将控件“打包”到父容器中。控件被放置在容器的顶部、底部、左侧或右侧。
```python
import tkinter as tk
root = tk.Tk()
for i in range(4):
button = tk.Button(root, text=f"Button {i+1}")
button.pack()
root.mainloop()
```
##### 控件大小和填充
使用pack()时,可以通过`fill`选项来控制控件如何填充可用空间:
- `fill='x'`:水平填充。
- `fill='y'`:垂直填充。
- `fill='both'`:水平和垂直同时填充。
##### 边框和边距
控件边框和边距可以通过以下选项调整:
- `padx` 和 `pady`:分别设置控件的水平和垂直边距。
- `ipadx` 和 `ipady`:分别设置控件内部的水平和垂直填充。
##### 控件顺序
pack()方法中的`side`选项可以用来指定控件放置的方向:
- `side='top'`:默认值,从上往下排列。
- `side='bottom'`:从下往上排列。
- `side='left'`:从左往右排列。
- `side='right'`:从右往左排列。
#### 2.2.2 grid()布局
grid()布局管理器将控件放置在网格中。控件可以跨多个行或列,适合复杂布局。
```python
import tkinter as tk
root = tk.Tk()
for i in range(3):
for j in range(3):
button = tk.Button(root, text=f"({i+1}, {j+1})")
button.grid(row=i, column=j)
root.mainloop()
```
##### 控件位置
控件在网格中的位置由`row`和`column`选项指定。可以指定行和列索引,控件会被放置在指定位置。
##### 行和列的权重
可以通过设置权重来控制行和列的扩展性:
- `rowconfigure()`:配置行权重。
- `columnconfigure()`:配置列权重。
##### 跨网格单元
控件可以通过`rowspan`和`columnspan`选项跨越多个行或列。
#### 2.2.3 place()布局
place()布局管理器通过指定控件的位置(x, y坐标)和大小(width, height)来精确控制控件的位置和大小。
```python
import tkinter as tk
root = tk.Tk()
button = tk.Button(roo
```
0
0





