【虚拟机网络配置全攻略】:在VMware上部署Kali Linux网络环境
发布时间: 2024-09-28 07:41:03 阅读量: 81 订阅数: 36 


VMware kali虚拟机环境配置方法
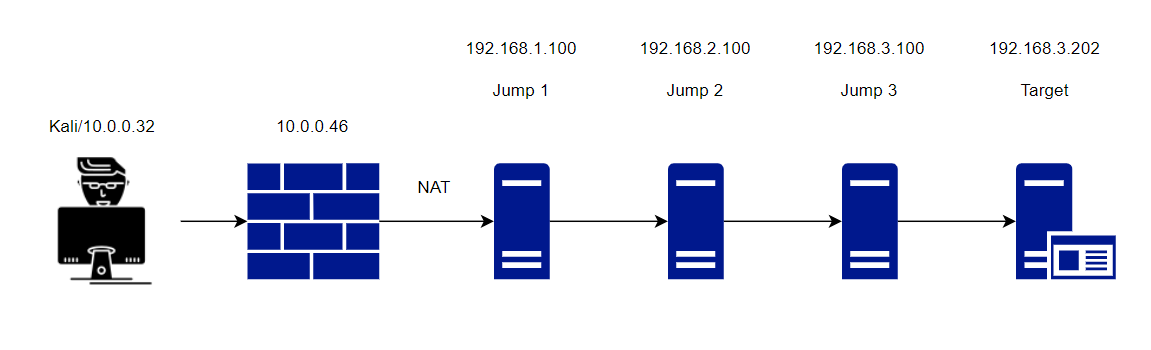
# 1. 虚拟机网络基础知识概述
在虚拟机网络基础的学习中,首先要理解虚拟化技术如何改变现代计算环境。虚拟机(VM)是通过软件创建的计算机的精确模拟,它可以在实体硬件上运行多个虚拟机实例,每个实例就像在独立的物理计算机上运行一样。虚拟机网络则是指虚拟机之间的网络连接和数据交换机制。
本章将涉及网络通信的基础知识,包括网络协议栈、IP地址、子网掩码、以及不同类型的网络配置,如静态和动态IP配置。此外,我们还将讨论网络虚拟化如何在虚拟环境内建立逻辑网络,允许虚拟机通过虚拟交换机、虚拟路由器以及其它虚拟网络设备进行通信。
学习完本章,读者应能掌握虚拟网络的核心概念和工作原理,为后续深入探讨虚拟机网络配置和高级应用打下坚实的基础。
# 2. ```
# 第二章:VMware虚拟环境的搭建与配置
## 2.1 VMware软件的安装与界面介绍
### 2.1.1 安装VMware Workstation步骤
VMware Workstation是虚拟化软件行业的领导者,允许用户在同一台计算机上同时运行多个操作系统。安装过程简单直观,但了解其每一步骤对于初学者尤为重要。以下是详细的VMware Workstation安装流程:
1. **下载VMware Workstation**: 访问VMware官方网站并下载最新版本的VMware Workstation。选择与您的操作系统版本相匹配的版本。
2. **运行安装程序**: 下载完成后,找到下载的安装文件并双击运行。
3. **接受许可协议**: 在安装向导的开始阶段,阅读许可协议,接受条款后点击"下一步"继续。
4. **选择安装类型**: 根据您的需求选择典型安装或自定义安装。典型安装适合大多数用户,而自定义安装允许您选择安装哪些组件。
5. **开始安装**: 点击"安装"按钮开始安装过程。安装可能需要几分钟时间,请耐心等待。
6. **完成安装**: 安装完成后,您会看到一个完成的提示。在此步骤中,可以选择立即启动VMware Workstation或稍后启动。
### 2.1.2 熟悉VMware的主要界面组件
安装完成后,打开VMware Workstation,您将看到一个主界面,这个界面被分为多个区域,每个区域都承担着特定的作用:
- **菜单栏**: 包含所有的主菜单项,如文件、编辑、视图、虚拟机等,可以快速访问VMware的各种功能。
- **工具栏**: 提供了一组快速访问按钮,比如新建虚拟机、打开虚拟机、连接到服务器等。
- **清单区**: 列出了所有已创建的虚拟机,方便用户管理和操作。
- **虚拟机播放区**: 显示当前选中的虚拟机的操作界面,可以在这里直接进行虚拟机的操作。
- **状态栏**: 提供了关于当前活动虚拟机的信息,如网络状态、硬盘使用情况等。
## 2.2 创建虚拟机并安装Kali Linux
### 2.2.1 配置虚拟机硬件要求
在创建虚拟机之前,您需要确保虚拟机的硬件配置能够满足Kali Linux的操作系统需求。基本的硬件要求包括CPU、内存和硬盘空间。以下是一些建议的配置:
- **CPU**: 至少双核处理器,建议更高的核心数以获得更好的性能。
- **内存**: 最小4GB RAM,推荐8GB或更多以获得流畅的体验。
- **硬盘空间**: 最小20GB的可用空间,推荐更多,因为安装软件和更新将占用额外空间。
### 2.2.2 安装Kali Linux的操作系统
安装Kali Linux到虚拟机中是一个简单的过程,遵循以下步骤确保顺利完成:
1. **创建新的虚拟机**: 打开VMware Workstation,点击"创建新的虚拟机"开始向导。
2. **安装类型**: 选择"自定义",然后点击"下一步"。
3. **硬件兼容性**: 选择与您的计算机硬件兼容的虚拟机硬件版本。
4. **安装来源**: 选择"安装程序光盘映像文件(iso)",然后点击"浏览"选择下载的Kali Linux ISO文件。
5. **虚拟机名称和位置**: 为虚拟机指定一个名称,并选择其安装位置。
6. **处理器配置**: 根据您的物理硬件配置指定处理器数量和每个处理器的内核数量。
7. **虚拟机内存**: 为虚拟机分配适当的内存大小。
8. **网络类型**: 选择合适的网络连接类型,以确保虚拟机能够访问网络。
9. **选择磁盘类型**: 选择"SCSI"作为磁盘类型。
10. **磁盘容量**: 指定虚拟磁盘的大小,推荐至少20GB。
11. **磁盘文件**: 选择是否将虚拟磁盘拆分成多个文件。
12. **完成配置**: 完成以上配置后,点击"完成"。现在虚拟机已创建,但是未安装操作系统。
13. **启动虚拟机并安装Kali Linux**: 启动虚拟机,VMware将从您选择的Kali Linux ISO文件启动安装程序。接下来,按照Kali Linux的安装向导完成操作系统安装。
请注意,在安装过程中,您可能会需要配置网络设置和其他系统选项。确保按照需要进行配置,以便能够安装和使用Kali Linux。
## 2.3 虚拟机网络模式的选择与设置
### 2.3.1 不同网络模式的介绍
VMware提供了多种虚拟网络配置选项,以便根据需要对虚拟机进行网络连接。这些模式包括:
- **桥接模式**: 虚拟机将直接连接到物理网络上,仿佛它就是网络上的另一台物理计算机。
- **NAT模式**: 允许多个虚拟机共享主机的IP地址访问外部网络。虚拟机可以与其他计算机通信,但外部网络无法主动访问虚拟机。
- **仅主机模式**: 虚拟机仅能够访问主机计算机,而不能访问外部网络或互联网。
- **自定义设置**: 允许用户定义虚拟网络适配器的设置,提供更多的灵活性来构建复杂的网络环境。
### 2.3.2 如何选择合适的网络模式
选择正确的网络模式对于虚拟机的功能和性能至关重要。以下是根据不同使用场景建议的网络模式选择方法:
- **桥接模式**: 当需要从外部网络访问虚拟机或想要虚拟机在不同网络之间通信时,桥接模式是最佳选择。
- **NAT模式**: 如果您只是想要测试虚拟机上的网络应用程序或服务,而不关心其与外部网络的互访能力,那么NAT模式会提供一个更为隔离的环境。
- **仅主机模式**: 当您想要进行网络安全实验,需要保护虚拟环境不受外部网络威胁时,可以选择仅主机模式。
- **自定义设置**: 当您的需求复杂,需要控制虚拟机的网络流量或进行网络故障诊断时,自定义设置能够提供完全的灵活性。
选择正确的网络模式后,您可以通过VMware Workstation的网络配置菜单来设置网络连接。确保按照您的需求进行调整,以充分利用虚拟机网络功能。
```
# 3. Kali Linux网络配置详解
## 3.1 基本网络配置操作
### 3.1.1 配置静态IP地址
Kali Linux作为一款针对安全专业人员和渗透测试人员设计的操作系统,通常在测试环境中进行网络配置,以确保网络的稳定性和可预测性。配置静态IP地址是网络设置中的一个基本操作。以下是如何在Kali Linux系统中配置静态IP地址的步骤:
首先,找到或创建一个网络配置文件,通常是 `/etc/network/interfaces` 或使用新的网络管理工具Netplan的配置文件,例如 `/etc/netplan/*.yaml`。
以Netplan为例,编辑配置文件,例如:
```bash
sudo nano /etc/netplan/01-netcfg.yaml
```
在配置文件中,定义一个静态IP地址配置,如:
```yaml
network:
version: 2
renderer: networkd
ethernets:
enp0s31f6:
dhcp4: no
addresses:
- ***.***.*.**/24
gateway4: ***.***.*.*
nameservers:
addresses: [*.*.*.*, *.*.*.*]
```
在此配置中,指定了网络接口(如 `enp0s31f6`),设置为不使用 DHCP (`dhcp4: no`),并手动配置了静态IP地址 (`addresses`)、默认网关 (`gateway4`) 以及 DNS 服务器 (`nameservers`)。
接下来,应用这些更改:
```bash
sudo netplan apply
```
### 3.1.2 设置默认网关与DNS服务器
在配置静态IP地址的同时,正确设置默认网关和DNS服务器对于网络的正常通信至关重要。默认网关通常是由网络管理员提供,而DNS服务器可以使用公共DNS服务,比如Google的*.*.*.*和*.*.*.*。
在上述Netplan配置文件中,已经指定了默认网关和DNS服务器。如果需要在已应用的配置中调整,可以使用`nmcli`(NetworkManager命令行界面)进行设置:
```bash
sudo nmcli con mod "Your Connection Name" ipv4.dns "*.*.*.***.8.4.4"
sudo nmcli con mod "Your Connection Name" ipv4.gateway "***.***.*.*"
sudo nmcli con up "Your Connection Name"
```
这里的 `"Your Connection Name"` 是您当前网络连接的名称,可以通过 `nmcli con show` 命令查看。
## 3.2 高级网络配置与管理
### 3.2.1 使用Netplan进行网络配置
Netplan是一个基于YAML的网络配置工具,用于在Ubuntu和其衍生版如Kali Linux上进行网络配置。Netplan的配置文件通常位于 `/etc/netplan/*.yaml` 目录下。
配置文件中的内容使用YAML语法,需要确保缩进正确。示例配置文件内容已在3.1.1节中展示。在对Netplan文件做出任何更改后,都必须运行`netplan apply`命令来应用新的配置。
### 3.2.2 利用nmcli管理网络连接
`nmcli`(NetworkManager命令行界面)是一个用于控制NetworkManager和报告网络状态的工具。它提供了一种文本方式来管理网络连接。
例如,列出所有可用的网络接口:
```bash
nmcli d
```
启用和禁用网络接口:
```bash
nmcli d disconnect enp0s31f6 # Disable interface
nmcli d connect enp0s31f6 # Enable interface
```
查看当前的网络连接状态:
```bash
nmcli con show
```
`nmcli`的使用覆盖了网络管理的方方面面,包括无线网络、VPN连接等,是网络管理的强大工具。
## 3.3 网络故障排查与安全加固
### 3.3.1 常见网络故障诊断方法
网络故障诊断是网络管理员日常工作的一部分。一些常见的故障诊断方法包括:
- **使用`ping`检测连通性**:
```bash
ping ***.***.*.*
```
- **使用`traceroute`追踪路由**:
```***
***
```
- **检查网络接口状态**:
```bash
ip link show
```
或者使用 `ifconfig`,尽管 `ifconfig` 已被 `ip` 工具所替代。
- **查看路由表**:
```bash
ip route show
```
- **诊断DNS问题**:
```***
***
***
```
### 3.3.2 提升虚拟网络环境安全性
虚拟网络环境中的安全措施需要考虑隔离、防火墙规则、入侵检测系统等几个方面:
- **网络隔离**:通过VLAN或不同网络段将测试网络和生产网络隔离。
- **防火墙规则**:使用iptables或firewalld设置合适的防火墙规则。
- **入侵检测系统**:部署如Snort或Suricata等入侵检测系统。
以下是使用iptables的简单示例:
```bash
sudo iptables -A INPUT -p tcp --dport 80 -j ACCEPT
sudo iptables -A INPUT -p tcp --dport 443 -j ACCEPT
sudo iptables -A INPUT -j DROP
```
这里,我们允许通过80端口和443端口的TCP流量,对于所有其他流量则默认拒绝。
请注意,进行任何网络配置更改之前,您应该了解这些更改的影响,并确保您有权限修改网络设置。错误的配置可能导致网络中断或安全风险。
# 4. Kali Linux下的网络工具与应用
## 4.1 常用网络工具介绍
Kali Linux以其丰富的安全工具而闻名,它为网络安全专业人士、渗透测试人员和白帽黑客提供了一套完整的工具集。本节将深入介绍两个广泛使用且强大的网络工具:Nmap和Wireshark。
### 4.1.1 Nmap的网络扫描技巧
Nmap(Network Mapper)是一个开源的网络探测和安全审核工具,它被设计用来快速扫描大型网络。通过扫描,可以发现网络上有哪些主机是活动的,这些主机提供了哪些服务,端口号是什么,以及它们的软件和系统信息。
#### Nmap扫描类型
- **TCP Connect()扫描**:这是最基本的TCP扫描类型,它尝试连接到目标机的每个端口。扫描较为明显,可能会被记录。
- **SYN扫描**:也称半开放扫描,它发送SYN数据包,类似于正常的连接请求,但不会建立完整的连接,因此更加隐蔽。
- **UDP扫描**:用于探测主机上哪些UDP端口是开放的,由于UDP协议的无连接特性,这个过程比较慢且不准确。
- **ACK扫描**:用于映射防火墙规则,检查哪些端口在防火墙后是允许的。
- **版本探测**:通过发送特定的协议数据包,尝试发现目标机上运行的软件及版本信息。
#### Nmap操作示例
下面是一个使用Nmap进行TCP SYN扫描的示例:
```bash
nmap -sS -p 1-1024 ***.***.*.*
```
- `-sS`:选择SYN扫描模式。
- `-p 1-1024`:限制扫描的端口范围。
- `***.***.*.*`:指定目标IP地址。
#### 参数说明与逻辑分析
- `-sS`:执行SYN扫描,该参数告诉Nmap发送一个初始的SYN包,然后等待回应。如果收到SYN/ACK回应,则端口被认为是开放的。如果收到RST回应,则端口被认为是关闭的。如果没有任何回应,则端口被认为是过滤的(可能是由于防火墙)。
- `-p`:指定扫描的端口范围,有助于缩小扫描范围,提高效率。
- 目标IP地址:此处的`***.***.*.*`是一个示例,通常需要替换成目标机器的实际IP地址。
### 4.1.2 Wireshark的网络抓包分析
Wireshark是一个网络协议分析器,允许用户查看传输中的实时数据包,并对它们进行详细的分析。它适用于网络故障排查、分析、软件和协议开发以及教育目的。
#### Wireshark基础功能
- **捕获过滤器**:允许用户设置规则,只捕获指定类型的数据包。
- **显示过滤器**:用于在已捕获的数据包中查找特定类型的信息。
- **统计工具**:提供关于捕获数据包的各种统计信息,如协议分布、网络流量等。
- **离线分析**:允许用户分析事先捕获的数据包文件。
- **解码功能**:可以显示数据包的详细结构,并提供对数据包的深入理解。
#### Wireshark操作示例
以下是一个使用Wireshark捕获本机HTTP流量的示例:
1. 启动Wireshark并选择相应的网络接口(例如,无线或有线接口)。
2. 在过滤器栏输入`http`,以显示HTTP协议相关的数据包。
3. 点击"开始捕获"按钮开始监听网络流量。
4. 在浏览器发起HTTP请求(例如访问`***`)。
5. 观察Wireshark界面中的数据包列表和详细信息面板。
#### 参数说明与逻辑分析
- 捕获过滤器设置为`http`:这样Wireshark就只会显示与HTTP协议相关的数据包,帮助我们专注于分析Web流量。
- “开始捕获”操作:这是Wireshark的核心功能,它开始监听并记录经过选定网络接口的数据包。
- “显示过滤器”使用:当我们有一个大型的捕获文件时,使用显示过滤器可以快速定位和分析特定的数据包,提高工作效率。
通过本节的介绍,我们了解了Nmap和Wireshark这两个强大的网络工具的基础使用和操作。接下来,我们将探讨如何利用这些工具在实际的网络安全测试中发挥作用。
# 5. 虚拟网络环境的优化与故障排除
虚拟网络环境的优化与故障排除是确保网络稳定和性能的关键步骤。在本章节中,我们将探讨如何识别虚拟网络的性能瓶颈,并介绍一系列实用的优化技巧。此外,本章还将提供虚拟机网络故障的常见问题及其解决方案,并强调持续维护的重要性。
## 5.1 虚拟网络性能调优技巧
### 5.1.1 虚拟网络性能瓶颈识别
在开始优化虚拟网络性能之前,我们必须能够准确地识别出可能存在的性能瓶颈。性能瓶颈可能是由于各种原因造成的,包括虚拟机资源分配不足、网络配置不当、物理主机的负载过高等。
- 资源限制:确保虚拟机的CPU和内存资源充足。可以在VMware的设置中进行检查和调整。
- 网络配置:错误或不适当的网络配置会导致网络瓶颈。检查虚拟交换机设置、网络适配器模式及连接性。
- 物理主机性能:确保物理主机有足够的处理能力来支持所有虚拟机的运行需求。
### 5.1.2 性能优化的实践方法
一旦识别了性能瓶颈,就可以采用以下实践方法来优化虚拟网络性能:
- 优化网络适配器设置:在VMware中,将网络适配器模式设置为“桥接”或“仅主机”,以减少不必要的虚拟网络开销。
- 启用Jumbo Frames:若支持,启用大于标准1500字节的帧,以减少传输单元数量,提升效率。
- 调整资源分配:根据需要增加CPU核心数和内存大小,以提升虚拟机处理能力。
- 使用网络I/O控制:在ESXi主机上实施网络I/O控制,以确保关键虚拟机获得所需的带宽。
## 5.2 故障排除与维护策略
### 5.2.1 虚拟机网络故障常见问题及解决
虚拟机网络故障可能由多种原因引起。以下是一些常见的问题及其解决方法:
- 网络不通:检查网络适配器连接性、虚拟机的网络配置及物理交换机设置。
- 虚拟机无法访问外部网络:检查NAT设置或桥接适配器配置是否正确。
- 通信速度慢:查看是否有带宽限制或过多的数据包丢失,使用工具如ping或traceroute进行诊断。
### 5.2.2 制定持续的维护和升级计划
为了确保虚拟网络环境的长期稳定运行,制定一个维护和升级计划是必要的。这个计划应包括定期检查物理和虚拟网络组件、更新软件和固件、以及对网络进行定期的性能测试。
- 定期检查网络性能:使用监控工具如vRealize Operations Manager进行持续的网络性能监控。
- 更新和升级:定期检查虚拟化平台和网络硬件的最新更新,并实施必要的更新。
- 训练和文档:定期对网络管理员进行培训,并记录维护和故障排除的最佳实践。
通过遵循上述策略,IT专业人员可以提高虚拟网络环境的性能,减少故障发生的机会,并确保网络的长期可靠性。
0
0





