【2023最新Office攻略】:中英文菜单全面对照,轻松掌握Word与Excel
发布时间: 2024-12-03 17:59:21 阅读量: 4 订阅数: 18 

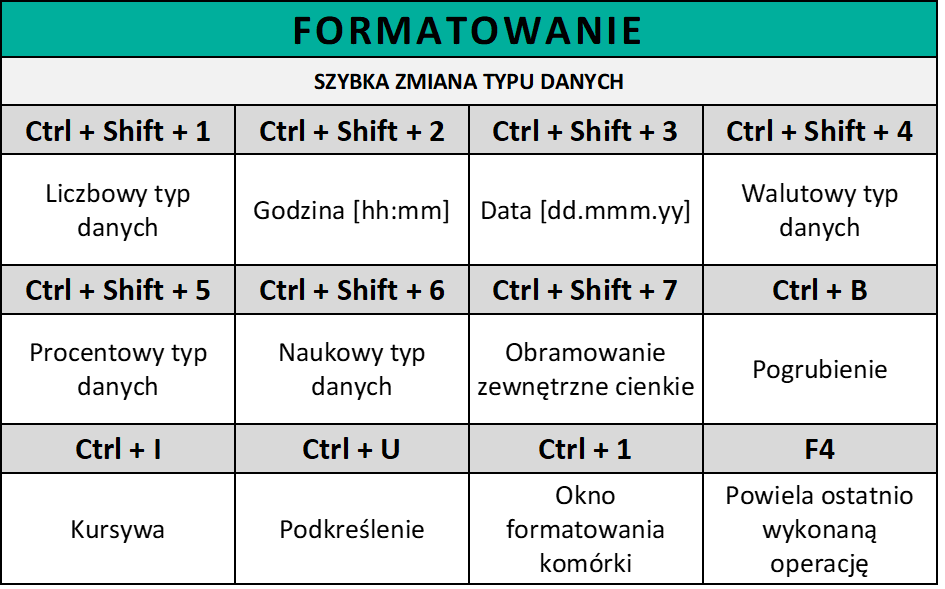
参考资源链接:[2010版Word与Excel菜单栏功能中英对照](https://wenku.csdn.net/doc/6412b782be7fbd1778d4a8eb?spm=1055.2635.3001.10343)
# 1. Microsoft Office概览与入门
Microsoft Office是全球广泛使用的办公软件套件,由一系列强大的应用程序组成,包括Word、Excel、PowerPoint等,这些工具极大地提升了工作效率和质量。在本章中,我们将为您提供一个全面的Office概览和入门指导,无论您是新手还是有经验的用户,都能从中获得有用的信息和技巧。首先,我们将介绍Office套件的基本组成和主要功能,帮助您理解每个应用的定位和用途。接着,我们将引导您进行Office的安装和初次设置,确保您能够快速开始工作。最后,我们会带您熟悉Office的基本界面,通过对比中英文版的差异,帮助您更快地适应并开始使用Office进行日常工作。
## 1.1 Microsoft Office套件介绍
Microsoft Office套件是一套集成化的应用程序,旨在简化文档创建、数据分析、演示制作、邮件管理等工作流程。每个组件都专注于提供特定领域的解决方案:
- **Word**:主要用于文档编辑和排版,适用于撰写报告、合同、信件等。
- **Excel**:用于数据处理和分析,非常适合财务分析、库存管理、信息统计等。
- **PowerPoint**:是制作演示文稿的工具,广泛应用于会议演讲、教育讲座、商业展示等。
## 1.2 Office的安装和初次设置
在初次安装Office之前,请确保您的计算机满足系统要求。安装过程简单,通常只需按照提示操作即可完成。安装完成后,您的首要任务是进行初次设置,包括登录您的Microsoft账户(如果您还没有的话)、激活Office套件以及设置个人偏好。
## 1.3 熟悉Microsoft Office界面
Microsoft Office的界面设计一致,便于用户从一个应用程序快速过渡到另一个。界面主要分为以下几个部分:
- **快速访问工具栏**:位于顶部,包含保存、撤销等常用功能。
- **功能区**:显示与当前任务相关的选项卡,如“主页”、“插入”、“设计”等。
- **工作区域**:这是编辑和查看文档的主要空间,您的文档会在这里打开。
- **状态栏**:显示文档信息,如页数、字数等,以及视图切换选项。
对于不同语言版本的Office,界面元素和功能的名称可能有所不同,我们将在下一章详细介绍中英文界面和功能的对照,帮助您迅速掌握操作。
# 2. 中英文Word界面和功能对照
### 2.1 Word文档的基本操作
#### 2.1.1 文档的创建与保存
在Word中创建新文档是一个非常直观的过程,用户可以通过多种方式来启动一个新文档。通过点击“文件”菜单,选择“新建”选项,Word会提供多种模板供用户选择。同时,用户也可以通过点击“开始”菜单的“新建文档”按钮直接创建一个新的空白文档。
文档保存是文档编辑过程中的重要环节。在进行编辑之前,应该先保存文档以防止数据丢失。在Word中,可以通过点击“文件”菜单中的“保存”选项来保存文档。用户也可以通过点击工具栏中的“保存”图标来完成相同的操作。首次保存文档时,系统会提示用户选择保存位置和输入文件名。Word支持多种文件格式,比如常用的.docx格式。
```markdown
1. 启动Word程序。
2. 点击“文件”菜单,选择“新建”。
3. 在出现的模板中选择一个适合的模板或点击“空白文档”。
4. 点击“文件”菜单中的“保存”或工具栏中的“保存”图标。
5. 在弹出的对话框中选择文件保存位置,输入文件名,点击“保存”。
```
#### 2.1.2 文本编辑与格式化
在Word中进行文本编辑是一个非常灵活的过程。用户可以输入文本,插入图片、表格等元素。对于文本的格式化,Word提供了丰富的格式化工具,用户可以通过设置字体大小、颜色、对齐方式等来美化文档。
格式化文本时,用户需要先选中需要格式化的文本,然后在“开始”菜单的工具栏中选择相应的格式化选项。例如,改变字体大小可以先选中文本,然后在“字号”下拉菜单中选择所需大小;设置字体颜色可以点击字体颜色图标选择合适的颜色。
```markdown
1. 输入文本后,用鼠标选中需要格式化的文本部分。
2. 点击“开始”菜单下的“字体”区域来设置字体样式、大小和颜色。
3. 使用工具栏中的对齐工具来调整文本的对齐方式。
4. 使用“段落”对话框来调整段落缩进、行距和段间距。
```
### 2.2 Word进阶功能使用
#### 2.2.1 高级文本排版技巧
在处理较长的Word文档时,高级文本排版技巧可以帮助用户更好地组织内容,提高文档的可读性和专业性。使用样式可以快速统一文档的格式,使用目录可以帮助读者快速定位文档内容,而页眉页脚则可以为文档添加额外信息,如文档标题、页码等。
创建和应用样式可以大幅简化文档格式化的过程。用户可以通过“开始”菜单的“样式”组创建新的样式,并将其应用于文档的不同部分。对于目录的创建,可以在需要插入目录的位置插入一个目录字段,Word会自动生成文档的目录。页眉和页脚的设置可以通过点击“插入”菜单下的“页眉”和“页脚”按钮来完成。
```markdown
1. 在“开始”菜单中找到“样式”组,点击“新建样式”来创建新的格式模板。
2. 应用样式到文本:选中文本后,点击创建的样式。
3. 插入目录:点击“引用”菜单中的“目录”按钮,选择自动生成目录。
4. 设置页眉页脚:点击“插入”菜单中的“页眉”和“页脚”按钮,根据需要添加内容。
```
#### 2.2.2 插入对象与图表处理
在Word文档中插入对象和图表是常见的需求,例如插入图片、表格、图表等。这些元素的插入和管理对于提高文档的信息表达能力至关重要。Word提供了一些工具,帮助用户插入和编辑这些对象。
用户可以通过点击“插入”菜单下的相应按钮来插入图片、表格、形状等对象。插入图片后,用户可以使用图片工具栏上的选项对图片进行格式化和编辑,如调整大小、添加边框、应用效果等。对于表格,用户可以从预设的样式中选择合适的表格布局,或者手动添加和调整行和列。图表则通常与Excel数据配合使用,Word中可以插入由Excel生成的图表,并进行简单的编辑。
```markdown
1. 插入图片:点击“插入”菜单下的“图片”,选择所需的图片文件,然后插入。
2. 调整图片:选中图片后,在图片工具栏上设置格式、大小、效果等。
3. 插入表格:点击“插入”菜单下的“表格”,选择所需的行和列数,然后插入。
4. 插入Excel图表:首先在Excel中创建图表,然后复制图表,回到Word文档粘贴为图片或链接。
```
### 2.3 Word的协作与共享
#### 2.3.1 文档审阅与批注功能
文档审阅与批注功能是协作写作的重要组成部分,它允许用户在保留原文的基础上添加评论、建议或标记。审阅者可以通过添加批注的方式提供反馈,而作者可以在文档中查看和接受或拒绝这些批注。
使用审阅工具栏中的功能,用户可以添加、查看或删除批注,以及跟踪文档的修订历史。为了开始审阅过程,用户需要将文档设置为“审阅”模式。此时,审阅者可以在文档的边距添加批注,并通过颜色区分不同审阅者的批注。作者可以通过查看这些批注来了解审阅者的反馈,并决定是否接受或拒绝。
```markdown
1. 在“审阅”菜单中点击“修订”按钮,将文档切换到修订模式。
2. 添加批注:选中文本或在文档边距点击,然后输入批注。
3. 查看和管理批注:使用审阅工具栏中的选项来浏览和管理批注。
4. 接受或拒绝修订:逐条查看修订,并选择接受或拒绝。
```
#### 2.3.2 版本控制与共享设置
版本控制与共享设置是团队协作中的关键功能,它允许多个用户共同编辑同一个文档,并且追踪文档的更改历史。Word提供了版本控制的工具,让用户可以看到文档的所有修改历史,并且可以保存文档的旧版本。
为了共享文档并进行协作编辑,用户可以将文档保存到云服务,如OneDrive,然后通过分享链接邀请其他人参与编辑。Word会自动保存文档的更改历史,用户可以通过“文件”菜单中的“信息”选项来查看这些历史记录,并且可以将文档恢复到之前的版本。
```markdown
1. 将文档保存到云服务,如OneDrive或SharePoint。
2. 在“文件”菜单中选择“信息”,查看“版本历史记录”选项。
3. 点击“查看版本历史记录”链接来查看文档的更改历史。
4. 通过“恢复到版本”功能来恢复到文档的旧版本。
5. 使用“共享”按钮来分享文档,并邀请他人编辑。
```
以上内容是Word界面和功能对照的第二章详细章节内容,从基础到进阶功能,再到协作与共享的深入应用,为读者提供了一个全面了解并应用Word的指南。
# 3. 中英文Excel界面和功能对照
## 3.1 Excel电子表格基础
### 3.1.1 工作表的创建与管理
Excel电子表格是数据组织和分析的核心。在开始使用Excel之前,我们需要了解工作表的基本创建和管理技巧。工作表相当于一个大的数据画布,它是由单元格组成的,每个单元格都可以存储不同类型的数据。
在Excel中创建新的工作表非常简单,通常通过点击工作簿窗口底部的“+”按钮,或使用快捷键`Ctrl + N`。用户也可以通过`文件`->`新建`选项,选择不同的模板来创建工作表。
一旦工作表被创建,用户可以对其进行重命名、删除、移动或复制等操作来管理这些工作表。这可以通过右键点击工作表的标签栏并选择相应的命令完成。工作表的管理对于组织大型数据集至关重要,因为合理的工作表结构能显著提升数据处理的效率。
表格显示了工作表管理的常见操作及其应用:
| 操作 | 描述 | 用途 |
| --- | --- | --- |
| 重命名 | 为工作表标签提供一个更有意义的名称 | 提升可读性,易于识别工作表内容 |
| 删除 | 移除不再需要的工作表 | 清理多余的工作表,节省空间 |
| 移动或复制 | 改变工作表的位置或创建工作表的副本 | 组织工作表顺序,备份数据 |
| 隐藏 | 将工作表从视图中隐藏 | 临时隐藏敏感数据或未完成的工作 |
### 3.1.2 数据的输入与公式运用
在Excel中,数据的输入是创建电子表格的第一步。用户可以通过直接键入或使用数据导入功能来添加数据。对于数据输入,推荐使用明确的格式,比如日期格式、货币格式等,这有助于后续的处理和分析。
Excel的最大亮点之一是其强大的公式和函数系统。用户可以通过编写公式来自动执行各种计算。公式总是以等号“=”开始,然后是函数名和括号内的参数。例如,`=SUM(A1:A10)`会计算A1到A10区域内的所有数值的总和。
表格中列出了几个常用的Excel公式及其作用:
| 公式 | 作用 |
| --- | --- |
| `=SUM(range)` | 计算指定区域单元格的总和 |
| `=AVERAGE(range)` | 计算指定区域单元格的平均值 |
| `=VLOOKUP(lookup_value, table_array, col_index_num, [range_lookup])` | 在表格中垂直查找数据 |
| `=IF(logical_test, [value_if_true], [value_if_false])` | 根据条件判断返回相应值 |
接下来的代码块展示了一个Excel公式的具体应用,包括函数的使用和逻辑分析:
```excel
=IF(B2>100, "Pass", "Fail")
```
此公式表示,如果单元格B2的值大于100,则返回“Pass”,否则返回“Fail”。这个简单的逻辑判断可以应用于测试成绩的自动评判或员工绩效的快速审核。
## 3.2 Excel数据处理与分析
### 3.2.1 数据排序与筛选技巧
Excel为用户提供了强大的数据排序和筛选功能,这使得从大量数据中提取和分析信息成为可能。数据排序允许用户根据一定的规则(如升序、降序)对数据进行排列,而筛选功能则让用户能够临时隐藏不符合特定条件的数据。
在排序数据时,只需选中包含数据的列,然后点击“数据”菜单中的“排序 A 至 Z”或“排序 Z 至 A”按钮。如果数据存在标题行,选择“排序带有标题”的选项可以避免排序时的错误。
筛选数据的步骤与排序类似,但需要用到“筛选”按钮。当点击“筛选”按钮后,每列标题的右侧会出现一个下拉箭头。通过选择下拉菜单中的筛选条件,用户可以快速找到满足特定要求的数据行。
表格展示了几个常见的排序和筛选场景:
| 操作 | 说明 |
| --- | --- |
| 按字母排序 | 适用于文本数据,比如按姓名排序 |
| 按数字排序 | 适用于数值数据,比如按销售额排序 |
| 按颜色排序 | 适用于具有条件格式的数据,比如按高亮颜色排序 |
| 自定义筛选 | 根据特定条件筛选数据,比如筛选出特定日期范围内的记录 |
### 3.2.2 常用函数和数据分析工具
Excel的函数库非常庞大,为用户提供了丰富的数据分析工具。了解并熟练使用这些函数,可以帮助用户更高效地进行数据处理和分析。
一些基础但非常实用的函数包括但不限于:
- `COUNTIF(range, criteria)`: 计算区域中满足给定条件的单元格数量。
- `SUMIF(range, criteria, [sum_range])`: 对满足特定条件的单元格进行求和。
- `AVERAGEIF(range, criteria, [average_range])`: 计算满足特定条件的单元格的平均值。
- `VLOOKUP(lookup_value, table_array, col_index_num, [range_lookup])`: 在表格中垂直查找数据。
对于更高级的数据分析,Excel提供了诸如数据透视表、条件格式、假设分析工具(比如“数据表”和“单变量求解器”)等工具。数据透视表可以帮助用户快速汇总和分析大量数据,条件格式则允许用户根据数据的值来改变单元格的显示效果,而假设分析工具可以用于预测不同变量对结果的影响。
表格展示了部分常用数据分析函数及其应用场景:
| 函数 | 应用场景 |
| --- | --- |
| `COUNTIF` | 统计特定条件下的数据项数量 |
| `SUMIF` | 计算满足特定条件的数据项总和 |
| `AVERAGEIF` | 求满足特定条件的数据项的平均值 |
| `VLOOKUP` | 在数据集中进行垂直查找 |
接下来的代码块演示了一个使用`SUMIF`函数的例子,包括函数的逻辑分析:
```excel
=SUMIF(A2:A10, ">50", B2:B10)
```
在此例中,`SUMIF`函数将计算A列中大于50的所有单元格对应的B列单元格的和。这里的条件是“>50”,而实际相加的单元格范围是B2到B10。如果A列中对应的单元格满足条件,其对应的B列单元格就会被加到总和中。
## 3.3 Excel的高级功能实现
### 3.3.1 宏与VBA编程简介
宏(Macro)是将一系列操作记录下来,然后可以重复播放的技术。在Excel中,宏通常用VBA(Visual Basic for Applications)编程语言编写。VBA允许用户创建强大的自定义函数、自动化重复任务、定制用户界面等。
要录制一个宏,用户可以进入“视图”->“宏”->“录制宏”,然后执行需要自动化的操作。完成操作后停止录制,Excel会自动生成VBA代码。用户也可以手动编写VBA代码来创建复杂的宏。
以下是使用VBA编写的一个简单的宏示例,该宏可以自动插入当前日期和时间:
```vba
Sub InsertDateTime()
Cells(1, 1).Value = Now
End Sub
```
代码中,`Sub InsertDateTime()`定义了一个宏的开始,`Cells(1, 1).Value = Now`表示将当前的日期和时间放入A1单元格。
### 3.3.2 条件格式与数据透视表
条件格式是Excel中一个强大的工具,可以基于特定条件改变单元格的格式,从而帮助用户快速识别数据中的关键点。通过条件格式,用户可以设置不同的规则来高亮显示数据,如大于特定值的单元格、特定文本的单元格等。
数据透视表是Excel中用于数据分析的高级工具,它可以帮助用户以不同的方式汇总和分析大量数据。通过数据透视表,用户可以轻松创建动态的报告,以满足不同的分析需求。
接下来的mermaid流程图将说明如何创建一个简单的数据透视表:
```mermaid
graph LR
A[选择数据区域] --> B[插入数据透视表]
B --> C[选择放置位置]
C --> D[设置行标签]
D --> E[设置列标签]
E --> F[添加值字段]
F --> G[调整数据透视表布局]
```
在创建数据透视表后,用户可以通过拖放字段到不同的区域(行标签、列标签、值字段)来分析数据。数据透视表提供了一种直观、交互式的方式来查看和分析数据。用户可以通过鼠标点击和拖动字段来快速重新布局数据透视表,并调整数据汇总的方式(如求和、平均、计数等)。
通过以上章节的介绍,我们已经理解了Excel电子表格的基础知识、数据处理与分析的技巧,以及如何利用其高级功能来提升数据处理的效率和分析的深度。接下来的章节将进一步探讨Office的集成应用技巧,帮助用户充分利用Office套件的潜力。
# 4. Office集成应用技巧
随着现代办公需求的日益复杂化,Microsoft Office的集成应用技巧变得尤为重要。用户不仅需要掌握单个组件的使用方法,还应该了解如何将这些组件高效地整合在一起,以提高工作效率和团队协作效果。本章节将重点介绍Office文档的格式转换与兼容性、Office与云服务的结合使用、以及Office的安全性与隐私保护等方面的高级技巧。
## 4.1 Office文档的格式转换与兼容性
文档格式的兼容性问题一直是Office用户关注的焦点。随着不同版本的Office软件迭代更新,如何确保文档在不同版本之间能够准确无误地转换,是每个办公人员需要面对的问题。
### 4.1.1 文档格式的转换方法
Office提供了多种文档格式转换的方式,其中最常见的有以下几种:
- **另存为**:这是最直接的方式,用户可以在打开的文档中选择“文件”菜单中的“另存为”选项,然后在保存类型中选择需要的格式。例如,Word文档可以另存为PDF、TXT、RTF等格式,Excel工作表可以另存为CSV、PDF等格式。
```mermaid
flowchart LR
A[打开Word文档] --> B[选择"文件"]
B --> C[选择"另存为"]
C --> D[选择保存类型]
D --> E[完成保存]
```
- **导出**:在某些版本的Office中,比如Office 365,用户可以使用“导出”功能将文档转换为不同的格式。这个方法通常会提供一些额外的选项,比如导出PDF时可以调整图片质量、布局等。
- **打印到PDF**:对于不想改变文件格式,只是需要分享或者提交PDF文件的用户,可以使用“打印到PDF”的方法。在打印对话框中选择“Microsoft Print to PDF”作为打印机,然后按照提示操作即可。
### 4.1.2 兼容性问题的解决策略
文档在不同版本Office软件之间的兼容性问题,可能会导致排版错乱、功能无法使用等问题。以下是一些解决策略:
- **使用Microsoft Office官方兼容性检查器**:在Word、Excel和PowerPoint中,用户可以通过内置的兼容性检查器来查找潜在的问题,并按照建议进行修改。
- **保存为较早版本格式**:在保存文档时,可以选择保存为Office的早期版本格式,比如Word文档保存为`.doc`格式而不是`.docx`格式,这样兼容性会更好。
- **统一团队的Office版本**:如果可能,团队成员应尽量使用相同或相近版本的Office软件,以减少兼容性问题的发生。
- **使用开放文档格式**:比如ODF(OpenDocument Format),它是一种基于XML的开放标准文档格式,可以被多数文字处理软件读取。
- **进行文档测试**:在发送或分享文档之前,应在目标版本的Office软件上进行测试,确保文档内容和格式的正确性。
## 4.2 Office与云服务的结合使用
云服务的兴起为Office应用带来了新的生命力。Office 365订阅用户可以充分利用OneDrive、SharePoint等云服务功能,实现文档的实时同步、协作编辑和在线共享。
### 4.2.1 利用OneDrive同步文档
OneDrive是Microsoft提供的云存储服务,用户可以将本地文档自动同步到云端,实现多设备间的文件共享和访问。
- **自动同步**:在安装了OneDrive应用的设备上,用户可以将特定文件夹设置为自动同步文件夹。这样,存放在该文件夹中的Office文档会被自动上传到OneDrive云端,并同步到其他已登录设备。
```mermaid
flowchart LR
A[创建或修改文档] --> B[文档自动保存到本地同步文件夹]
B --> C[OneDrive自动同步到云端]
C --> D[文档更新到云端]
D --> E[其他设备实时获取文档更新]
```
- **共享文件夹**:OneDrive允许用户创建共享文件夹,并设置不同的权限来控制访问者可以进行的操作,比如查看、编辑或仅限评论。
### 4.2.2 在线协作与共享的高级技巧
在线协作是现代办公的新常态。Office 365和OneDrive等服务提供了高级的在线协作功能。
- **实时协作**:用户可以在文档中实时看到其他协作者的更改。这个功能不仅限于Office文档,还支持OneNote、PowerPoint演示文稿等。
- **共同编辑**:Office的在线版本允许用户邀请其他人来共同编辑文档,所有人的更改会即时显示,并支持评论和修订历史记录的查看。
- **共享链接**:用户可以生成一个链接,通过该链接可以访问或编辑文档,而无需登录账户。在分享时,还可以设置链接的权限。
- **版本控制**:在OneDrive中,用户可以轻松查看文档的历史版本,并在需要时恢复到之前的某个版本。
## 4.3 Office的安全性与隐私保护
在数字化办公环境中,安全性与隐私保护是不可忽视的重要议题。Microsoft Office提供了丰富的工具和设置来帮助用户保护文档安全和私密信息。
### 4.3.1 文档加密与权限设置
文档加密是一种有效的保护文档安全性的手段,可以防止未授权用户打开或修改文档。
- **设置密码保护**:用户可以在保存文档时设置打开密码和修改密码,只有知道密码的用户才能打开或修改文档。
```plaintext
文件 -> 信息 -> 保护文档 -> 加密文档
```
- **权限管理**:Office 365的高级安全设置允许用户为不同的用户或用户组设置不同的权限级别,比如只读、编辑或完全控制。
- **数字签名**:对于需要验证身份和文档完整性的场合,用户可以为文档添加数字签名。
### 4.3.2 安全警告与隐私保护措施
安全警告是为了提醒用户潜在的安全风险,如宏、链接等可能带来的安全威胁。
- **宏安全性**:宏可以自动执行任务,但同时也可能携带恶意代码。Office允许用户设置宏安全性,如禁用所有宏、只允许可信来源的宏等。
- **隐私设置**:用户可以调整隐私设置,比如允许Office收集使用数据以改善服务,或者选择不发送这些数据。
```mermaid
flowchart LR
A[打开Word文档] --> B[选择"文件"]
B --> C[选择"选项"]
C --> D[选择"隐私设置"]
D --> E[进行隐私选项配置]
```
- **跟踪与审查**:在共享文档时,用户可以启用跟踪更改功能,并根据需要选择是否显示标记的更改或保留注释。
通过上述的策略和技巧,用户可以更好地利用Office集成应用提升工作效率,同时确保信息安全和隐私保护。在未来的办公环境中,这将成为每个专业人士不可或缺的一部分。
# 5. Office实践操作案例分析
## 5.1 Word文档制作专业报告
### 创建报告模板
在创建专业报告时,模板的使用可以大大提高效率并保持报告风格的一致性。Word提供了丰富的模板资源,用户可以根据报告的性质选择合适的模板,并在此基础上进行个性化修改。
1. 打开Word应用程序,点击“文件”选项卡,选择“新建”。
2. 在搜索框中输入“报告”或“企业”,Word会展示一系列相关的模板。
3. 选择一个看起来符合你需要的报告风格模板,点击“创建”。
4. 之后,你可以根据实际需要对模板进行修改,例如更改字体、颜色方案、页眉页脚等。
**代码块示例:**
```markdown
# 创建报告模板的步骤
1. 打开Word应用程序,点击“文件”选项卡,选择“新建”。
2. 在搜索框中输入“报告”或“企业”,筛选模板。
3. 选择一个模板并点击“创建”。
4. 调整模板元素以符合报告需求。
```
### 设计与打印报告
报告设计不仅仅关乎外观,还涉及到内容的逻辑性与可读性。设计一个好的报告需要考虑文本的布局、图表的清晰度、页边距的设置等因素。
1. **文本布局**:确保文本不拥挤,适当使用段落间距和缩进来提高可读性。
2. **图表清晰**:在Word中插入图表或图片时,确保它们清晰且大小合适,不遮挡重要文字。
3. **页边距和页眉页脚**:设置合适的页边距,可以在页眉或页脚添加报告的标题、页码等信息。
**代码块示例:**
```markdown
# Word报告设计步骤
1. 选择文本,设置段落间距与缩进。
2. 插入图表,调整大小和位置。
3. 设置页边距和页眉页脚。
```
### 打印报告
打印报告之前,需要对打印设置进行检查,确保打印出来的效果符合预期。
1. 点击“文件”选项卡,选择“打印”。
2. 检查打印机是否正确连接并选择正确的打印机。
3. 在“页面设置”中调整纸张大小、打印质量等。
4. 使用“打印预览”查看效果,必要时进行调整。
5. 点击“打印”开始打印。
**代码块示例:**
```markdown
# Word报告打印步骤
1. 点击“文件”→“打印”。
2. 选择打印机,确认打印设置。
3. 使用“打印预览”检查布局。
4. 执行打印操作。
```
## 5.2 Excel在财务分析中的应用
### 编制财务报表
编制财务报表是会计和财务分析工作的核心内容,Excel提供了强大的数据处理能力来帮助快速完成这一任务。
1. 首先,创建工作表并输入相关的财务数据,如收入、支出、资产、负债等。
2. 利用Excel公式,如SUM、AVERAGE等,进行数据的初步计算和汇总。
3. 运用条件格式功能,对数据进行高亮显示,以便快速识别重要信息。
**代码块示例:**
```markdown
# Excel编制财务报表步骤
1. 创建工作表并输入财务数据。
2. 使用Excel公式进行计算。
3. 应用条件格式高亮关键数据。
```
### 进行预算与预测分析
预算和预测分析是财务分析的重要组成部分,Excel提供多种工具,如图表、预测工作表等,用于分析历史数据并进行未来趋势的预测。
1. 使用图表分析工具来展示收入、支出的趋势,例如柱状图、折线图等。
2. 利用Excel的“趋势线”功能对数据进行趋势分析,识别数据的增长或下降趋势。
3. 进一步可以使用Excel的预测工作表,根据历史数据对未来某一时期的数据进行预测。
**代码块示例:**
```markdown
# Excel进行预算与预测分析步骤
1. 使用图表展示财务数据趋势。
2. 添加趋势线分析数据走向。
3. 使用预测工作表对未来数据进行预测。
```
### 预算与预测分析流程图
在进行预算与预测分析时,利用流程图能够更好地理解整个分析过程。以下是分析流程图的示例:
```mermaid
graph LR
A[开始] --> B[收集历史财务数据]
B --> C[建立基础数据表]
C --> D[使用图表工具分析趋势]
D --> E[添加趋势线预测未来走向]
E --> F[使用预测工作表生成预测数据]
F --> G[根据预测调整预算计划]
G --> H[结束]
```
通过以上步骤,可以系统地了解如何使用Excel来编制财务报表和进行预算及预测分析。这些技能对于财务专业人士来说至关重要,而Excel的强大功能使得这些任务变得更加简便高效。
# 6. Office 2023新功能与更新亮点
随着办公软件的快速发展,Microsoft Office 2023作为最新的办公套件,带给我们许多新的功能和更新亮点。它不仅增强了协作体验,还改进了数据分析和个性化设置,让办公效率和体验得到全面提升。
## Word新功能详解
### 6.1.1 新增协作工具的介绍
在Word 2023中,Microsoft着重优化了文档的协作功能。新增的“实时协作”按钮可以让你看到谁在与你同时编辑文档,方便快速沟通和同步更改。此外,"智能草稿"功能可以帮助你记录编辑过程中的各种想法和草稿,让创意和编辑过程不再丢失。
### 6.1.2 文本预测与翻译改进
Word 2023的文本预测功能更为智能,能够根据你的写作习惯和上下文更准确地预测下一个单词。翻译功能也得到了改善,现在支持多语言实时互译,且翻译质量明显提高,大大减少了跨语言文档制作的障碍。
```mermaid
graph LR
A[开始使用Word 2023] --> B[启用实时协作功能]
B --> C[开始文档编辑]
C --> D[利用文本预测功能]
D --> E[使用改进的翻译功能]
E --> F[完成文档协作与翻译]
```
## Excel新功能详解
### 6.2.1 动态数组与XLOOKUP函数
Excel 2023引入了动态数组,允许你在一个单元格中输入公式,其结果会自动填充到多个单元格中,极大地简化了数据分析的过程。XLOOKUP函数则是一个强大的替代品,它支持垂直和水平查找,并能处理未排序的数据集,这对于查找和引用数据提供了更多的灵活性。
### 6.2.2 数据透视表和Power Query增强功能
数据透视表得到了性能上的提升,即使是处理大量数据时也能快速响应。Power Query新增了数据类型感知、增强的M语言功能以及更智能的数据转换选项,使得数据清洗和准备过程更加高效和直观。
## 全新Office体验:个性化与智能化
### 6.3.1 Office个性化定制选项
Microsoft Office 2023让个性化设置变得更加简单和直观。用户可以根据自己的工作习惯和喜好调整界面元素和工具栏,甚至可以更改主题颜色。这些定制选项提供了更为舒适和高效的使用体验。
### 6.3.2 智能助手与自动化工作流
智能助手功能现在可以更好地与Office应用程序集成,提供上下文相关的建议和帮助。比如,它可以帮助你自动填充常用短语、格式化文档,甚至提供建议以优化报告的结构和内容。自动化工作流则通过Power Automate与Office应用程序的深入结合,实现了跨应用的流程自动化,这无疑大大提高了工作效率。
Microsoft Office 2023的这些新功能和改进,使得办公软件的协作、数据分析和个性化设置方面的能力都得到了前所未有的提升,为现代办公环境注入了新的活力和效率。
0
0





