【图表设计大师】:Excel中英文菜单对照与图表设计实战技巧
发布时间: 2024-12-03 19:10:01 阅读量: 25 订阅数: 24 

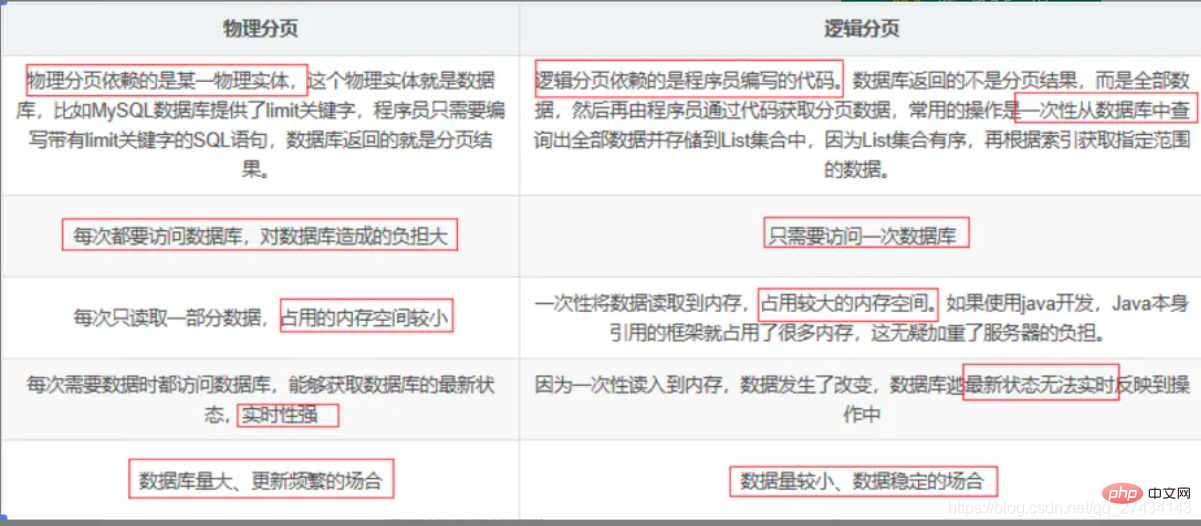
参考资源链接:[2010版Word与Excel菜单栏功能中英对照](https://wenku.csdn.net/doc/6412b782be7fbd1778d4a8eb?spm=1055.2635.3001.10343)
# 1. 图表设计大师——Excel简介与界面布局
## 1.1 Excel的基本功能介绍
作为图表设计大师的起点,Excel(电子表格)是一款广泛使用的数据处理工具。它提供了丰富的数据录入、计算、整理、分析和可视化等功能。Excel通过单元格和工作表的组合来存储和展示数据,用户可以在单元格中输入文本、数字、公式和函数,通过对这些数据的操作来创建图表、数据透视表、统计分析等。
## 1.2 界面布局概览
Excel的界面布局分为几个主要部分:快速访问工具栏、功能区(包含多个标签如“开始”、“插入”、“页面布局”等)、工作区域、工作表标签以及状态栏。每一个区域都有其特定的功能和用处。例如,功能区中包含了各种执行特定任务的按钮和选项,工作区域是用户进行数据编辑的主要场所,而工作表标签允许用户在多个工作表之间切换。
## 1.3 核心操作区域解读
Excel的核心操作区域是功能区,其中包含了以下常用标签页:
- **开始**:用于执行最基础的数据格式设置和选择工具。
- **插入**:添加图表、形状、图片等对象。
- **页面布局**:调整页面设置,如页边距、纸张方向等。
- **公式**:输入和管理Excel中的计算公式。
- **数据**:进行数据排序、筛选、建立数据透视表等。
- **审阅**:校对工具和共享功能。
- **视图**:切换Excel的不同显示模式和缩放设置。
通过熟悉界面布局和核心操作区域,我们能更加高效地使用Excel进行数据处理和图表设计。在后续章节中,我们将深入探讨每个区域的更多细节和实际应用技巧。
# 2. Excel中英文菜单对照
### 2.1 核心功能区中英文对照
核心功能区是Excel用户最频繁接触的区域,熟悉其中文和英文菜单可以帮助用户更有效地进行工作。
#### 2.1.1 常用功能按钮的翻译与应用
此部分将列出一些常用功能按钮的中英文对照及其应用示例:
| 中文功能 | 英文功能 | 说明 |
| ------ | ------ | ------ |
| 保存 | Save | 将当前工作保存到文件 |
| 打印 | Print | 打印当前工作表或选定区域 |
| 撤销 | Undo | 取消最近的一个或多个操作 |
| 重做 | Redo | 恢复之前撤销的操作 |
| 剪切 | Cut | 将选定的数据剪切到剪贴板 |
| 复制 | Copy | 将选定的数据复制到剪贴板 |
| 粘贴 | Paste | 将剪贴板中的数据粘贴到选定位置 |
| 查找和选择 | Find & Select | 在工作表中查找或选择特定数据 |
在使用这些功能时,用户可以通过Excel界面的工具栏轻松访问它们。例如,要保存你的工作,点击顶部菜单栏中的“文件”(File)按钮,然后选择“保存”(Save)或使用快捷键`Ctrl + S`。
```excel
Alt, H, S, F // 利用快捷键快速访问“另存为”对话框
```
#### 2.1.2 工作区组件与功能说明
工作区域中的组件是与数据交互的主要界面,了解这些组件的英文对照可以提升工作效率:
| 中文组件 | 英文组件 | 说明 |
| ------ | ------ | ------ |
| 公式栏 | Formula Bar | 输入和显示当前单元格的公式或内容 |
| 名称框 | Name Box | 显示当前选中单元格或区域的名称 |
| 编辑栏 | Edit Box | 在这里输入或修改单元格内容 |
要编辑单元格中的内容,首先选中单元格,然后在公式栏中输入或修改数据。
### 2.2 数据操作菜单的翻译与理解
Excel的主要功能之一是处理和操作数据,了解数据操作菜单的中英文对照对于数据处理至关重要。
#### 2.2.1 数据输入与编辑技巧
Excel提供了多种数据输入和编辑的方法,熟悉这些方法能够帮助你高效地输入数据:
| 中文操作 | 英文操作 | 说明 |
| ------ | ------ | ------ |
| 自动求和 | AutoSum | 快速计算选定区域的总和 |
| 快速填充 | Flash Fill | 智能识别并填充数据模式 |
| 数据验证 | Data Validation | 控制单元格接受的数据类型 |
使用`Ctrl + Shift + L`快捷键可以快速为当前列启用或禁用筛选。
```excel
Alt, A, V, T // 打开“数据验证”对话框进行配置
```
#### 2.2.2 公式与函数的应用
公式和函数是Excel进行数据计算和分析的基础。了解其英文名称可以帮助用户从国际资源中学习和获取帮助。
| 中文函数 | 英文函数 | 说明 |
| ------ | ------ | ------ |
| 平均值 | AVERAGE | 计算选定数据区域的平均数 |
| 最大值 | MAX | 找出选定数据区域中的最大值 |
| 查找 | LOOKUP | 在数据表中查找特定值 |
假设要计算A1到A10单元格区域的平均值,可以在任意单元格输入公式`=AVERAGE(A1:A10)`。
### 2.3 图表与图形工具栏的对照
图表和图形的创建和编辑是Excel中不可或缺的部分,尤其在数据可视化方面。
#### 2.3.1 图表类型的选择与设计
Excel提供了多种图表类型以适应不同数据展示需求,这里列出一些常用图表类型的中英文对照:
| 中文图表类型 | 英文图表类型 | 说明 |
| ------ | ------ | ------ |
| 柱状图 | Bar Chart | 以条形的形式展示数据点 |
| 折线图 | Line Chart | 用线条连接各数据点展示趋势 |
| 饼图 | Pie Chart | 展示部分与整体之间的关系 |
选择合适的数据区域后,点击“插入”菜单中的对应图表类型图标,便可以创建相应的图表。
#### 2.3.2 图形与图片工具的使用
图形和图片的使用可以提高报告的视觉效果,下面是常用图形和图片工具的对照:
| 中文工具 | 英文工具 | 说明 |
| ------ | ------ | ------ |
| 形状 | Shapes | 在工作表中插入各种预定义形状 |
| 剪贴画 | Clip Art | 插入预定义的插图和图片 |
通过“插入”菜单中的“形状”(Shapes)工具,用户可以插入矩形、圆形等形状来强调某些数
0
0





