【数据透视表专家】:Excel中英文菜单对照与数据透视表详解
发布时间: 2024-12-03 19:34:03 阅读量: 26 订阅数: 23 


ivot-localizations:Flexmonster数据透视表和图表的本地化
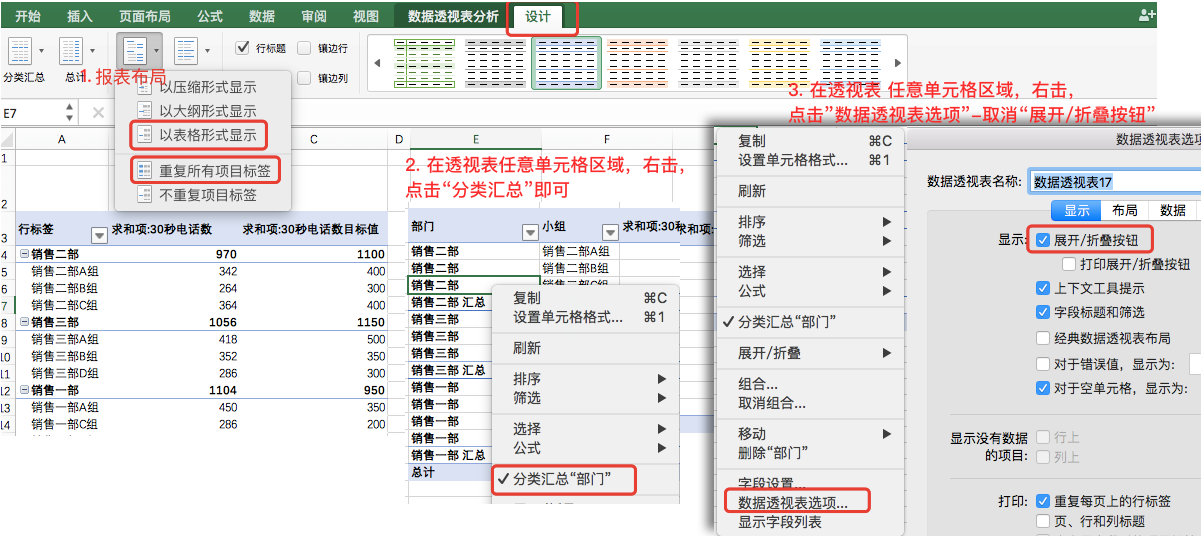
参考资源链接:[2010版Word与Excel菜单栏功能中英对照](https://wenku.csdn.net/doc/6412b782be7fbd1778d4a8eb?spm=1055.2635.3001.10343)
# 1. 数据透视表的概念与重要性
## 1.1 数据透视表的定义
数据透视表是一种交互式报表工具,它允许用户快速汇总、分析、探索和呈现大量数据。在Excel等电子表格软件中,数据透视表以其强大的数据处理能力和灵活性,成为数据分析不可或缺的组成部分。
## 1.2 数据透视表的作用
在企业或个人的日常工作中,数据透视表可用于销售数据分析、库存管理、财务报告等多个领域。它可以将原始数据转化为直观、易于理解的报表,帮助决策者快速洞察数据背后的信息。
## 1.3 数据透视表的重要性
数据透视表的重要性在于其处理速度和操作简便性。与传统的报表相比,数据透视表可以大大减少数据处理的时间,并提供更加动态的数据交互体验。高级用户还可以通过编写公式和宏来扩展其功能,实现更复杂的分析任务。
# 2. Excel菜单功能全面解析
### 2.1 通用功能区菜单介绍
#### 2.1.1 标签页功能概览
Excel中的功能区是由一系列的标签页组成,每个标签页都对应不同的功能集合。这些标签页包括:
- **文件**:用于文件管理,如保存、打印、导出等。
- **主页**:提供数据输入、格式编辑、字体设置等基本操作。
- **插入**:用于添加各种对象,例如表格、图表、形状等。
- **页面布局**:管理工作表的整体布局,包括主题、页面设置等。
- **公式**:为数据操作提供强大的计算能力,包括函数库等。
- **数据**:用于数据分析,包括排序、筛选、数据透视表等。
- **审查**:提供拼写检查、翻译、权限管理等。
- **视图**:切换工作表的显示模式,如分页预览、全屏显示等。
- **开发工具**:提供宏、VBA编程、XML导入导出等高级功能(该标签页在某些版本中可能需要手动添加)。
每个标签页下都有多个组,每个组包含相关功能的按钮。通过点击这些按钮,用户可以快速访问到常用功能,从而提高工作效率。
#### 2.1.2 快捷工具栏与选项卡
快捷工具栏是位于Excel窗口顶部,紧邻标签页位置的一小块区域。它包含了用户常用的命令按钮,用户可以自定义快捷工具栏,以放置那些频繁使用的命令,从而缩短操作路径。选项卡则是对快捷工具栏更进一步的个性化定制。
要自定义快捷工具栏,可以点击“文件”标签页下的“选项”,在弹出的“Excel选项”对话框中选择“快速访问工具栏”,然后根据需要添加或删除命令。
### 2.2 数据透视表相关菜单
#### 2.2.1 创建数据透视表的入口
在Excel中,创建数据透视表的入口非常直观,步骤如下:
1. 选中包含数据的单元格区域。
2. 点击“插入”标签页,在“表格”组中点击“数据透视表”按钮。
3. 在弹出的“创建透视表”对话框中,确认数据源区域和透视表放置的位置。
创建数据透视表后,将出现一个新的工作表,并且屏幕右侧会显示出“数据透视表字段列表”。
#### 2.2.2 数据透视表字段列表详解
数据透视表字段列表是数据透视表操作的核心,它列出了当前数据源中的所有字段。通过在“字段列表”中勾选或拖放字段到“行”、“列”、“值”和“筛选”区域,可以快速构建出数据透视表。
字段列表中各区域的作用:
- **字段列表**:包含所有数据源字段,可进行拖放操作。
- **行标签**:决定数据透视表的行布局,数据透视表将基于这里列出的字段分组。
- **列标签**:决定数据透视表的列布局,可以与行标签配合使用,以实现多维数据分析。
- **值区域**:显示需要计算的数据,可以选择汇总方式,如求和、平均值等。
- **筛选区域**:通过设置筛选条件,可以快速筛选出需要的数据子集进行分析。
#### 2.2.3 数据透视表工具栏的应用
除了字段列表,Excel还提供了一个数据透视表工具栏,里面包含了许多用于定制和优化数据透视表的工具。数据透视表工具栏会根据上下文提供不同的选项卡,主要包括:
- **分析**:提供数据透视表的高级功能,如字段设置、排序、筛选、计算等。
- **设计**:用于自定义数据透视表的外观,比如更改报表布局、样式等。
- **选项**:包含对数据透视表行为的配置,例如更新数据、显示/隐藏细节、更改数据源等。
### 2.3 高级筛选与排序菜单
#### 2.3.1 筛选条件的设置方法
Excel中的高级筛选功能允许用户设置复杂的筛选条件,以便快速地从大量数据中提取所需信息。设置筛选条件的步骤通常包括:
1. 选择需要筛选的数据区域。
2. 点击“数据”标签页下的“筛选”按钮。
3. 选择“高级”,设置筛选条件。
4. 点击“确定”执行筛选。
在高级筛选对话框中,可以指定条件范围,并通过自定义公式来筛选出符合特定逻辑的数据行。
#### 2.3.2 排序规则的应用技巧
排序是数据整理的另一个重要功能。在Excel中,排序可以基于一个或多个列来执行,同时支持自定义排序规则。以下是排序的基本步骤:
1. 选择包含数据的单元格区域。
2. 点击“数据”标签页下的“排序”按钮。
3. 在弹出的排序对话框中,选择排序的主要依据,可以是升序或降序。
4. 如有需要,可添加次级排序条件。
Excel还允许用户创建自定义排序规则,这为特殊排序需求提供了可能,比如根据数据透视表中的计算结果排序。
# 3. 数据透视表的创建与管理
在掌握数据透视表的基本概念和Excel菜单功能之后,第三章将深入探讨数据透视表的创建和管理过程,以及如何对数据透视表进行格式化和样式调整。本章节将提供一系列实用的操作指南,帮助读者熟练掌握数据透视表的创建、更新、刷新、格式和样式的定制,从而有效地管理和分析数据。
## 3.1 数据透视表的基础操作
### 3.1.1 选择数据源与放置位置
在创建数据透视表之前,第一步是要选择合适的数据源。数据源通常是一个已经存在的数据集,包括了需要进行分析的所有数据。选择数据源时,需要注意以下几个关键点:
- **数据完整性**:确保数据源中没有空行和空列,这可能会影响数据透视表的准确性和完整性。
- **数据结构**:数据应该是整洁的,每一列都有一个明确的标题,而数据则按照逻辑进行排列。
在Excel中选择数据源后,需要决定数据透视表的放置位置。可以将其放置在现有的工作表中,也可以在新的工作表中创建。选择放置位置时需要考虑以下因素:
- **数据量大小**:如果预计透视表会处理大量数据,建议放在新的工作表中以避免性能问题。
- **报表布局**:需要根据最终的报表布局来决定是使用现有工作表还是新建工
0
0





