【高级筛选技巧】:Excel中英文菜单对照与高级筛选技巧教程
发布时间: 2024-12-03 19:43:54 阅读量: 21 订阅数: 23 

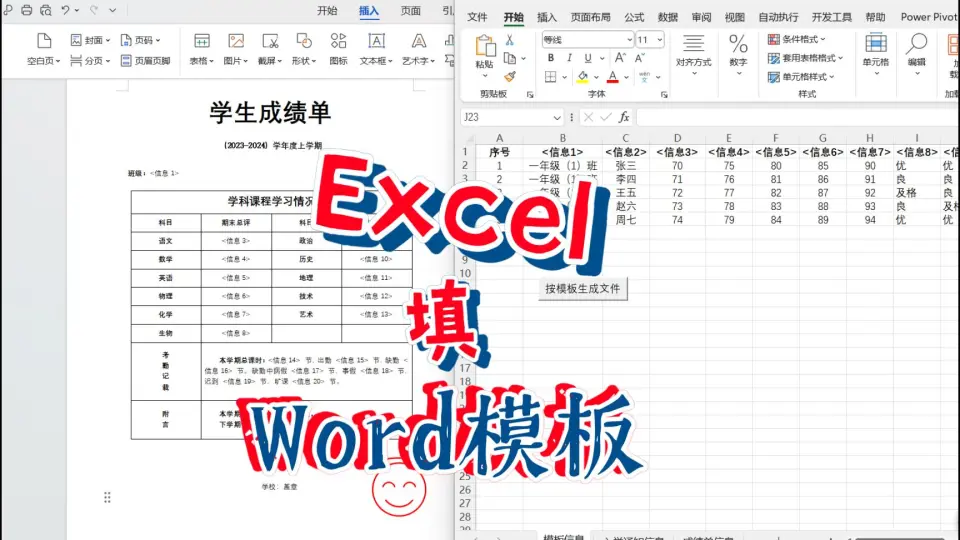
参考资源链接:[2010版Word与Excel菜单栏功能中英对照](https://wenku.csdn.net/doc/6412b782be7fbd1778d4a8eb?spm=1055.2635.3001.10343)
# 1. Excel高级筛选基础
Excel是数据处理和分析的强大工具,高级筛选是其功能之一,可以让我们在处理大量数据时,迅速找到符合特定条件的信息。本章节将为您介绍Excel高级筛选的基本概念,并展示如何使用它来筛选数据。我们会从基础操作入手,逐步引导您理解高级筛选的工作原理,以及如何在您的工作表中应用它。通过本章的学习,您将掌握在Excel中实现数据筛选的基本步骤和技巧。接下来的章节将进一步深化这部分知识,介绍高级技巧和自动化筛选的方法。让我们开始吧!
# 2. 英文菜单对照指南
## 2.1 基础功能区域对照
### 2.1.1 文件与视图菜单
在Excel的英文菜单中,“文件”菜单对应的是“File”选项,这是用户进行文件操作的主要入口,包括新建、保存、打印、关闭文档等功能。而“视图”菜单则对应“View”,通过它用户可以切换工作表显示模式,调整网格线、页眉页脚等。
### 2.1.2 编辑与插入菜单
“编辑”菜单在英文版中为“Edit”,提供了如剪切、复制、粘贴等基础编辑功能。而“插入”菜单对应的是“Insert”,用于添加新的单元格、行、列、图表、图片等。
### 2.1.3 格式与工具菜单
格式设置在英文菜单中体现为“Format”,用于设置字体、对齐、填充、边框等属性。同时,“工具”菜单对应“Tools”,是进行更复杂功能设置的地方,如拼写检查、数据分析、宏管理等。
## 2.2 高级数据分析功能对照
### 2.2.1 数据与审核菜单
在英文版中,“数据”菜单对应的是“Data”,它是数据分析和管理的核心。例如,数据清洗、数据排序、数据筛选等操作都可以在此菜单中找到。而“审核”菜单对应“Review”,用于单元格注释、错误检查和追踪更改等。
### 2.2.2 窗口与帮助菜单
“窗口”菜单在英文版中为“Window”,用于管理Excel窗口的分割、冻结窗格等。最后,“帮助”菜单为“Help”,提供了Excel的官方帮助文档和用户反馈入口。
## 2.3 界面布局与快捷键对照
### 2.3.1 界面元素布局
对于初次使用英文版Excel的用户来说,理解界面元素的英文名称是首要任务。例如,工作表名称在英文菜单中称为“Sheet Name”,而“快速访问工具栏”则被称作“Quick Access Toolbar”。
### 2.3.2 常用快捷键对照
Excel中的快捷键可以大大提高操作效率。例如,撤销操作的快捷键在英文版中是`Ctrl + Z`,而不是通常的`Ctrl + U`。表格操作中的排序、筛选快捷键需要特别注意,如`Alt + H, B, B`用于应用或更改数字格式,`Alt + H, F, F`用于快速应用表格样式等。
## 2.4 附录:常用菜单与功能对照表
### 2.4.1 菜单功能对照表
为了方便读者查找与记忆,下面提供一个常用菜单项及其功能的对照表,包括它们在Excel英文版中的对应名称。
| 中文菜单项 | 英文菜单项 |
|-----------------|-------------------|
| 文件 | File |
| 编辑 | Edit |
| 视图 | View |
| 插入 | Insert |
| 格式 | Format |
| 工具 | Tools |
| 数据 | Data |
| 审核 | Review |
| 窗口 | Window |
| 帮助 | Help |
### 2.4.2 常用快捷键表
同样,这里提供一个常见快捷键的对照表。
| 操作内容 | 中文快捷键 | 英文快捷键 |
|---------------------|------------------|-----------------------|
| 撤销 | Ctrl + Z | Ctrl + Z |
| 重做 | Ctrl + Y | Ctrl + Y |
| 剪切 | Ctrl + X | Ctrl + X |
| 复制 | Ctrl + C | Ctrl + C |
| 粘贴 | Ctrl + V | Ctrl + V |
| 快速访问工具栏 | Ctrl + 1 | Ctrl + 1 |
了解并熟悉这些英文菜单项和快捷键将有助于IT专业人士或相关从业者在使用英文版Excel时提高工作效率,并且更好地掌握高级筛选技巧,为后续深入学习打下坚实的基础。
# 3. 高级筛选技巧详解
## 3.1 基于条件的筛选
### 3.1.1 单条件筛选技巧
在Excel中,单条件筛选是一种基础且常见的数据处理手段。它允许用户根据某一特定条件快速筛选出满足该条件的数据行。进行单条件筛选的步骤很简单,但是在实际应用中有很多技巧可以帮助我们更高效地筛选数据。
1. **选择筛选列**:首先,选中包含你想要筛选的数据列的任意单元格。
2. **打开筛选菜单**:点击“数据”选项卡下的“筛选”按钮,这样选定的列就会出现筛选箭头。
3. **设置筛选条件**:点击筛选箭头,选择“文本筛选”或“数字筛选”,根据数据类型选择,然后选择具体条件,如“等于”、“不等于”、“大于”、“小于”等。
4. **输入筛选值**:在弹出的对话框中输入具体的筛选值,比如你想筛选出所有“销售部”的员工,就输入“销售部”。
5. **执行筛选**:确认筛选条件无误后,点击确定,Excel会自动筛选出满足条件的数据。
**代码块示例**:
假设有一个员工数据表,我们想筛选出销售部员工的信息,我们可以使用以下VBA代码实现单条件筛选:
```vba
Sub FilterByDepartment()
With ActiveSheet
.Range("A1:C100").AutoFilter Field:=3, Criteria1:="销售部"
End With
End Sub
```
在这段代码中,`ActiveSheet` 表示当前活动的工作表,`Range("A1:C100")` 是数据所在的范围,`Field:=3` 表示筛选第三列,即“部门”列,`Criteria1:="销售部"` 表示筛选条件为等于“销售部”。
### 3.1.2 多条件组合筛选
如果单条件筛选不能满足我们的需求,我们还可以通过组合多个筛选条件来实现更精确的数据筛选。Excel提供了非常灵活的方式来处理这种复杂的筛选需求。
1. **选择筛选列**:与单条件筛选相
0
0





