【邮件营销高手】:Word中英文菜单对照与邮件合并实用教程
发布时间: 2024-12-03 19:29:10 阅读量: 11 订阅数: 18 

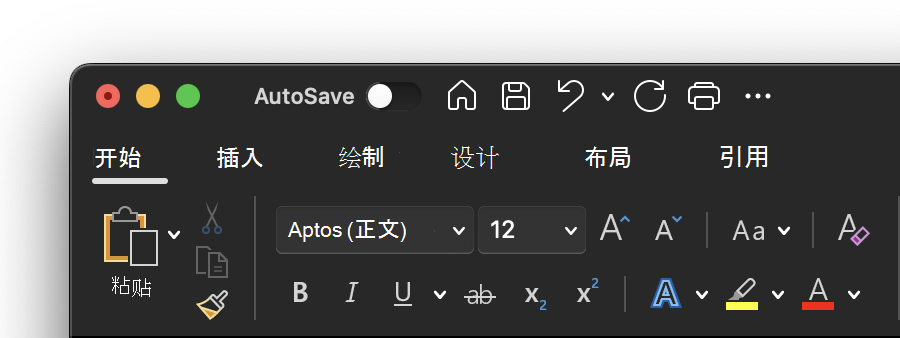
参考资源链接:[2010版Word与Excel菜单栏功能中英对照](https://wenku.csdn.net/doc/6412b782be7fbd1778d4a8eb?spm=1055.2635.3001.10343)
# 1. 邮件营销基础与Word邮件合并概述
在数字营销领域,邮件营销始终是一个有效的推广手段。通过个性化和自动化的邮件内容,企业能够与客户建立更加紧密的联系。本章节将深入探讨邮件营销的基础知识,并对Microsoft Word中实现邮件合并的流程进行概览。
## 1.1 邮件营销的基础知识
邮件营销不仅仅是发送邮件那么简单,它需要策略和创意的结合。营销人员需要了解如何构建目标受众名单、设计邮件内容、选择合适的发送时机以及如何通过分析数据来优化邮件策略。此外,合法性和隐私保护也是邮件营销中不可或缺的部分,合规的邮件营销能够帮助企业在法律框架内构建信任。
## 1.2 Word邮件合并功能
Word中的邮件合并功能,是一个强大的工具,它允许用户将文档格式与数据源结合起来,批量生成个性化文档。无论是批量发送信件、标签、电子邮件还是证书,Word邮件合并都能简化工作流程,提高效率。学习如何正确使用Word进行邮件合并,是提高工作效率和内容质量的关键。
通过掌握邮件合并的基本概念和操作,你将能够更好地利用Word这一功能,为你的邮件营销工作提供强有力的支持。在接下来的章节中,我们将深入了解如何使用Word进行邮件合并,以及如何优化这一流程以获得最佳效果。
# 2. Word中的菜单对照与编辑技巧
### 2.1 Word基本界面与中英文菜单对照
#### Word界面布局与功能模块介绍
当我们打开Microsoft Word应用程序时,首先映入眼帘的是其直观的用户界面,该界面被划分为多个功能区域,旨在帮助用户快速访问和使用Word的各种功能。一般来说,Word界面包括以下几个主要部分:
- **标题栏**:显示正在编辑的文档标题及窗口控制按钮(最小化、最大化/恢复、关闭)。
- **功能区**:包含所有编辑、排版、插入等功能的选项卡,如“文件”、“开始”、“插入”等。
- **编辑区**:这是工作区域,文本的编辑、排版、插入元素等操作在这里进行。
- **状态栏**:显示文档当前状态,例如页码、字数统计、视图模式等。
每种语言的Word版本在界面布局上基本保持一致,但菜单项的翻译可能会有所差异。例如,在中文版Word中,“开始”选项卡的英文对应为“Home”,“插入”对应为“Insert”。
#### 中英文菜单对应及快速切换技巧
中英文菜单切换非常简单。如果用户需要在中英文界面之间切换,可以通过以下步骤:
1. 点击“文件”选项卡。
2. 选择“选项”进入“Word选项”对话框。
3. 在左侧菜单中选择“语言”。
4. 在右侧列表中找到“显示语言”,点击“添加其他显示语言”。
5. 从列表中选择所需的语言,点击“添加”后再确定。
6. 重启Word程序后,可以在“文件”->“选项”->“语言”中选择当前的显示语言。
### 2.2 文档编辑与格式设置
#### 文本输入与编辑的技巧
文本输入和编辑是Word编辑过程中最基础也是最核心的功能。以下是一些提高效率的文本编辑技巧:
- 使用“Ctrl+C”和“Ctrl+V”复制和粘贴文本。
- 使用“Ctrl+X”剪切文本。
- “Ctrl+A”全选文档内容,以便进行全局编辑。
- 使用“Ctrl+Z”和“Ctrl+Y”进行撤销和重做操作。
- 使用“Ctrl+F”查找文本,“Ctrl+H”替换文本。
对于文本格式的设置,例如字体大小、颜色、加粗、斜体等,可以使用“开始”选项卡中的“字体”组进行操作。
#### 段落和页面格式的调整方法
在进行文档排版时,合理地设置段落和页面格式是非常重要的。下面是一些常用的排版技巧:
- **设置段落对齐方式**:在“开始”选项卡的“段落”组中选择左对齐、右对齐、居中或分散对齐。
- **设置段落缩进**:使用“增加缩进”和“减少缩进”按钮来调整首行缩进和悬挂缩进。
- **页面设置**:点击“布局”选项卡,然后选择“页面设置”,可以设置页边距、纸张大小和方向等。
- **分栏布局**:在“布局”选项卡中选择“分栏”,可以将文档分为一栏或多栏。
- **页面背景**:可以为页面设置背景颜色或水印,增强文档的美观性。
### 2.3 高级编辑功能
#### 图片与图形的插入与编辑
在文档中插入图片或图形,可以使得内容更加生动和直观。Word提供以下插入及编辑图形的方法:
- 在“插入”选项卡下选择“图片”,然后从文件中插入所需图片。
- 使用“SmartArt图形”创建流程图、组织结构图等。
- 选中插入的图片后,在“格式”选项卡下可以调整大小、添加效果、裁剪、旋转图片等。
- 对于图形,可以同样使用“格式”选项卡调整线条、填充颜色、阴影、发光等样式。
#### 表格的设计与数据输入
表格是组织和展示数据的有效工具。在Word中创建和编辑表格同样简单:
- 在“插入”选项卡下选择“表格”,可以手动指定行列数创建表格,或者选择快速表格模板。
- 双击单元格可以输入数据,使用Tab键在单元格之间移动。
- 通过“表格工具”的“设计”和“布局”选项卡可以设计表格样式、调整行列宽高、合并或拆分单元格等。
- 若要在表格中快速填充数据,可以使用“表格”菜单下的“公式”功能。
现在我们已经了解了Word文档编辑与格式设置的基础,接下来将继续深入探讨如何通过Word邮件合并功能,自动化批量生成个性化邮件,极大提高工作效率。
# 3. Word邮件合并核心流程详解
## 3.1 邮件合并准备阶段
在进行邮件合并前,准备工作至关重要。这包括创建一个专业的主文档,它将作为合并过程中所有邮件的基础模板,以及准备用于合并的数据源。
### 3.1.1 主文档的创建与模板选择
**主文档**是邮件合并的基线,它定义了合并邮件的外观和内容布局。创建主文档的步骤如下:
1. 打开Microsoft Word,选择“邮件”标签页,点击“开始邮件合并”按钮,选择“信函”作为合并类型。
2. 选择“使用当前文档”以创建新的主文档。
3. 在弹出的“选择收件人”对话框中,选择“使用现有列表”,然后浏览并选择你的数据源文件,通常是Excel电子表格或数据库文件。
**模板选择**需要根据邮件类型和内容来决定。Word提供了多种类型的模板,包括但不限于信函、电子邮件、标签、目录和信封。选择合适的模板,可以为邮件合并提供一个美观和专业的起点。
### 3.1.2 数据源的选择与链接方法
**数据源**包含将要插入到主文档中的个性化信息。这通常是一个含有收件人数据的电子表格,例如名、姓、地址、公司名称等。选择合适的数据源是实现邮件个性化的核心。
**链接方法**的步骤如下:
1. 确保Word和数据源文件(如Excel表格)均打开。建议将数据源文件放在易于访问的位置。
2. 在Word中,选择“邮件”标签页,点击“选择收件人”,选择“使用现有列表”。
3. 浏览并选择数据源文件,然后点击“打开”。
4. 如果数据源文件中的数据结构良好,Word将自动识别出每个字段,并提示你是否将它们添加到主文档中。
接下来,Word将建立一个指向数据源文件的链接。如果数据发生变化,主文档中的合并字段也会相应更新,前提是数据源文件没有关闭且在Word可访问的路径下。
### 3.1.3 逻辑分析与参数说明
数据源链接到主文档后,可以通过“插入合并字段”按钮将数据源中的特定信息插入到主文档的相应位置。例如,如果数据源中有一列是“姓名”,则在主文档中通过点击“插入合并字段”来添加一个合并字段来代表“姓名”。Word将用一对大括号和字段名称(如{姓名})标记合并字段。
这个过程中的逻辑分析是:Word通过这些合并字段标识,知道在实际合并操作时应从数据源文件中获取哪部分数据,并将其插入到主文档的指定位置。
参数说明:在Word邮件合并中,除了“插入合并字段”外,可能还需要使用其他功能如“更新标签”,它允许在合并过程中将数据源中的新信息更新到已存在的标签中。如果在主文档中发现需要更新的标签,只需选中标签,然后点击“更新标签”,Word会提示是否更新整个文档中的所有标签,从而确保所有的合并标签都反映数据源中的最新信息。
## 3.2 邮件合并操作过程
完成准备阶段后,进入邮件合并的操作过程。这一阶段涉及插入和编辑合并字段,以及如何根据需要筛选和个性化设置合并记录。
### 3.2.1 插入合并字段与编辑规则
**插入合并字段**是将数据源中的具体信息,如姓名、地址、公司名称等,插入到主文档的相应位置。具体操作步骤如下:
1. 在Word的“邮件”标签页,点
0
0





