【格式转换专家】:Word与Excel中英文菜单对照与格式转换技巧
发布时间: 2024-12-03 19:23:34 阅读量: 5 订阅数: 17 

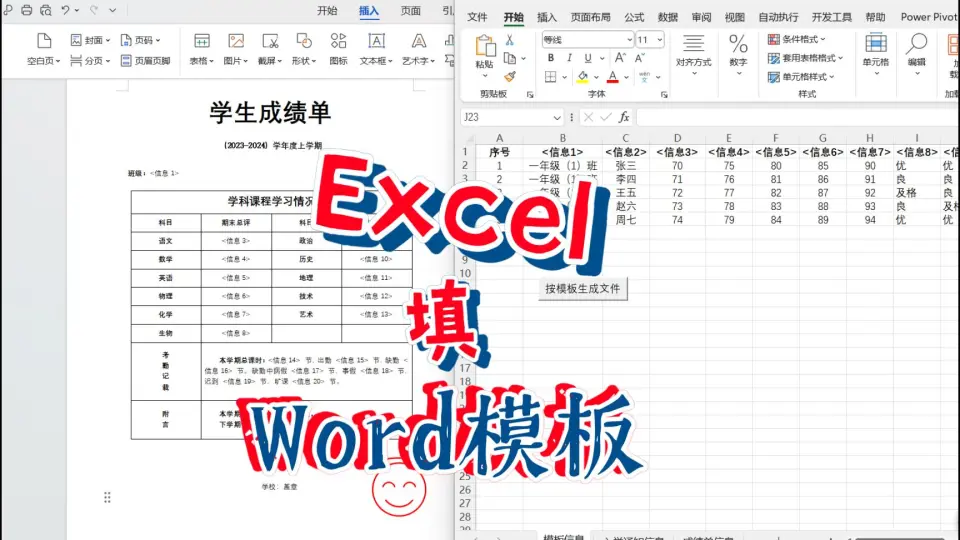
参考资源链接:[2010版Word与Excel菜单栏功能中英对照](https://wenku.csdn.net/doc/6412b782be7fbd1778d4a8eb?spm=1055.2635.3001.10343)
# 1. Word与Excel界面与功能简介
在本章节中,我们将介绍Microsoft Office套件中最为广泛应用的两个软件——Word和Excel的基本界面和功能。对于初学者而言,熟悉这两个软件的界面元素和功能选项是进行高效办公的基础。
## Word界面与功能简介
Microsoft Word作为一款文字处理软件,其界面设计直观、功能强大。主要界面元素包括菜单栏、工具栏、文档编辑区以及视图切换按钮等。在功能方面,Word提供了文本格式化、图形和表格插入、页眉页脚设置、目录生成以及邮件合并等丰富选项,可以帮助用户创建各种专业的文档。
## Excel界面与功能简介
Microsoft Excel是一款表格处理和数据分析软件,其核心界面元素包括工作簿、工作表、功能区、数据输入和编辑区域、单元格引用等。Excel提供的功能涵盖了数据输入、公式计算、图表制作、数据透视表分析以及宏编程等方面,适用于各类数据管理和统计分析任务。
通过本章的介绍,您将获得对这两个软件界面和基础功能的基本了解,为后续深入学习和应用打下坚实的基础。下一章我们将介绍中英文菜单对照详解,以便于中英文版本用户对照学习。
# 2. 中英文菜单对照详解
## 2.1 Word中英文菜单对照
### 2.1.1 Word界面元素的中英文对照
从用户界面的角度出发,熟悉Word的中英文对照对于在不同语言环境下使用Word软件的用户来说,是一项非常实用的技能。下面是Word界面元素的一些基本中英文对照项:
- 文档标题栏(Title Bar)- 标题栏
- 菜单栏(Menu Bar)- 菜单栏
- 快速访问工具栏(Quick Access Toolbar)- 快速访问工具栏
- 功能区(Ribbon)- 功能区
- 文档编辑区(Document Editing Area)- 文档编辑区
- 状态栏(Status Bar)- 状态栏
- 视图选项卡(View Tab)- 视图选项卡
- 引用选项卡(References Tab)- 引用选项卡
- 插入选项卡(Insert Tab)- 插入选项卡
以上列出的是一些基础界面元素的对照项。值得注意的是,在Word的各个版本中,这些元素的名称可能会有所不同,但基本功能相似。用户可以通过对比中英文菜单熟悉各项功能的位置和用途。
### 2.1.2 Word功能选项的中英文对照
接下来,我们针对Word的几个关键功能选项进行中英文对照,帮助用户更好地理解和使用Word。
- 文件(File)- 文件
- 新建(New)- 新建
- 打开(Open)- 打开
- 保存(Save)- 保存
- 打印预览(Print Preview)- 打印预览
- 文本格式(Font)- 字体
- 段落(Paragraph)- 段落
- 页眉和页脚(Header & Footer)- 页眉和页脚
- 插入表格(Insert Table)- 插入表格
- 图片(Picture)- 图片
- 超链接(Hyperlink)- 超链接
- 邮件合并(Mail Merge)- 邮件合并
这是一小部分功能选项的对照,Word提供了非常丰富的编辑和排版功能。在实际使用过程中,用户可以通过对照找到对应的命令,执行各种编辑操作。
## 2.2 Excel中英文菜单对照
### 2.2.1 Excel界面元素的中英文对照
现在我们转到Excel。对于经常需要使用电子表格进行数据分析的用户来说,掌握Excel的中英文对照同样重要。这里列出一些常见的界面元素对照:
- 工作簿(Workbook)- 工作簿
- 工作表(Worksheet)- 工作表
- 单元格(Cell)- 单元格
- 格式刷(Format Painter)- 格式刷
- 名称框(Name Box)- 名称框
- 公式栏(Formula Bar)- 公式栏
- 选项卡(Tabs)- 选项卡
- 快速访问工具栏(Quick Access Toolbar)- 快速访问工具栏
- 状态栏(Status Bar)- 状态栏
熟悉这些基本的界面元素后,我们就可以更容易地导航Excel的操作环境。
### 2.2.2 Excel功能选项的中英文对照
接下来,我们来看一些Excel的关键功能选项的中英文对照,帮助用户在使用Excel时能够迅速找到需要的功能。
- 文件(File)- 文件
- 新建(New)- 新建
- 打开(Open)- 打开
- 保存(Save)- 保存
- 打印(Print)- 打印
- 行高(Row Height)- 行高
- 列宽(Column Width)- 列宽
- 合并单元格(Merge Cells)- 合并单元格
- 条件格式(Conditional Formatting)- 条件格式
- 数据验证(Data Validation)- 数据验证
- 求和(Sum)- 求和
- 自动求和(AutoSum)- 自动求和
以上仅为Excel功能选项中的冰山一角。随着使用经验的增长,用户会接触到更多高级功能,如透视表、宏等,这些功能在数据处理和分析中非常强大。
在本章节的后续部分,我们将通过表格形式更详细地展示中英文菜单项的对照关系,帮助用户更精确地理解和应用这些功能。此外,针对部分功能项,我们也将提供简要的使用说明和相关操作示例代码块,以加深理解。
# 3. 文档格式转换基础技巧
## 3.1 Word文档格式转换
### 3.1.1 文档格式转换的基本流程
文档格式转换是将一个文档从一种文件格式转换成另一种,以便在不同的软件或设备上打开使用。对于Word文档而言,常见的转换格式包括PDF、HTML、文本格式等。转换流程通常遵循以下几个步骤:
1. 打开需要转换的Word文档。
2. 点击左上角的“文件”菜单。
3. 选择“导出”或者“另存为”选项。
4. 在弹出的菜单中选择想要转换成的格式。例如,选择“创建PDF/XPS文档”以转换为PDF格式。
5. 点击“创建PDF/XPS”按钮,选择保存的位置和文件名。
6. 点击“发布”完成转换。
整个转换过程需要用户明确转换的最终需求,选择合适的文件格式进行导出。转换格式的选择会影响到文件在其他设备上的显示效果和可用性。
```markdown
例如,选择PDF格式通常用于文件的打印和共享,因为PDF文件能够保持原始文档的格式和布局,不易被更改。而选择文本格式,则更适合于文档内容的提取和编辑。
```
### 3.1.2 常见问题及解决办法
在进行Word文档格式转换时,可能会遇到以下常见问题以及相应的解决办法:
**问题1:** 转换后的文档格式发生改变。
- **解决办法:** 在转换前检查文档的样式和格式设置,确保它们符合预期的输出格式。此外,使用“导出”选项而不是“另存为”来减少格式变化的可能。
**问题2:** 转换过程中出现错误提示。
- **解决办法:** 确保Word文档没有损坏,关闭所有不必要的程序,特别是防病毒软件,这些可能会干扰转换进程。如果问题依旧,尝试在安全模式下打开Word,然后进行转换。
**问题3:** 文档中的图片或图表在转换后无法正确显示。
- **解决办法:** 检查图片和图表的分辨率是否过高,这可能导致它们在转换后无法正确显示。适当调整分辨率,并确保图
0
0





